Cara-cara untuk Menyambung TV Pintar Samsung ke Komputer

Memadankan TV anda dengan komputer anda memberi anda keupayaan untuk mengurus kandungan yang disimpan pada PC anda pada skrin besar. Dalam kes ini, perbualan akan menumpukan pada menyambungkan TV dengan teknologi TV Pintar ke komputer. Apakah pilihan sambungan, cara menyediakan komputer dan TV - ini akan dibincangkan di bawah.

Kaedah sambungan
Anda boleh menyambungkan komputer anda ke TV menggunakan sambungan berwayar dan wayarles.
Tanpa wayar
Peranan sambungan wayarles ialah Antara muka Wi-Fi. Pilihan ini adalah salah satu yang paling popular dan paling mudah. Sebagai tambahan kepada kehadiran modul Wi-Fi, peranti yang dipasangkan perlu disambungkan ke rangkaian yang sama. Sambungan dibuat melalui menu tetapan TV dengan cara yang sama seperti sambungan Wi-Fi mana-mana alat lain.
Wi-Fi juga membolehkan anda menyambungkan peranti melalui program khusus. Yang paling optimum ialah teknologi Miracast. Untuk memasangkan peranti, kedua-dua peranti mesti menyokong antara muka ini. Model moden TV Pintar hanya mempunyai keupayaan untuk berpasangan dengan peranti lain melalui Miracast.
Untuk komputer, pemindahan data dengan cara ini boleh dilakukan untuk Windows 8.1 dan lebih tinggi.


WIDI serupa dengan teknologi Miracast. Tetapi sebelum menyambung, anda perlu memastikan bahawa peralatan memenuhi keperluan berikut:
- Pemproses Intel generasi ke-3;
- sokongan untuk modul Wi-Fi 802.11n.
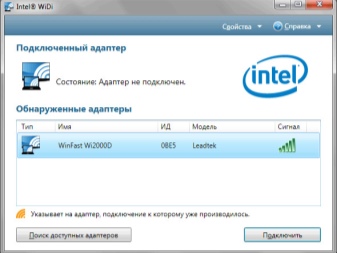

berwayar
Anda boleh menyambungkan komputer ke TV melalui kabel HDMI... Ini memerlukan TV dan PC dilengkapi dengan input HDMI. Kabel dimasukkan ke dalam penyambung yang sepadan pada kedua-dua peranti. Ia hanya perlu menyambungkan kabel apabila kedua-dua peranti dimatikan. Sambungan jenis ini membolehkan anda melihat imej dan video dalam kualiti yang tinggi.
Kedua-dua pilihan dianggap optimum untuk menyambungkan model TV Pintar Samsung.

Bagaimanakah cara saya menyediakan komputer saya?
Menyediakan sambungan melalui Wi-Fi.
Selepas komputer dan TV telah disambungkan ke rangkaian yang sama, anda perlu konfigurasikan akses kepada fail pada PC (pelayan DLNA). Untuk mengkonfigurasi pelayan, anda perlu membuka bahagian "Rangkaian" dalam penjelajah OS dan klik pada mesej "Penemuan rangkaian dan perkongsian fail dilumpuhkan." Ini akan membuka tetingkap dengan arahan untuk diikuti. Algoritma tindakan bergantung pada versi OS Windows. Jika tiada pemberitahuan, maka semuanya sudah dikonfigurasikan pada komputer.
Untuk memaparkan imej atau video pada skrin besar, anda perlu memilih fail, klik kanan padanya dan pilih item "Main pada" model TV ".
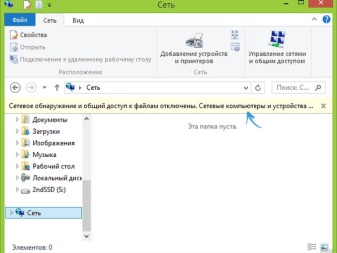
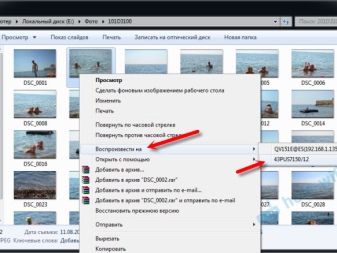
Untuk menyediakan melalui Miracast pada PC anda perlu membuka tab Charms. Pilih "Peranti" dan kemudian "Projektor". Selepas itu, anda perlu mengklik pada baris "Tambah paparan wayarles". Jika bahagian tidak dipaparkan, kemungkinan besar komputer tidak menyokong teknologi tersebut.
Untuk memasangkan peranti melalui program WIDI, anda perlu memasang utiliti Intel WIDI Remote pada komputer anda. Selepas pemasangan, anda perlu melancarkan aplikasi dan mengaktifkan carian, yang akan mengambil sedikit masa. Kemudian, dalam tetingkap yang terbuka, pilih model TV dan klik "Sambung". Jika tetapan berjaya, pemberitahuan akan muncul pada skrin TV dengan kata laluan yang mesti dimasukkan pada komputer.
Selepas pengesahan, imej dari PC akan diduplikasi pada skrin besar.
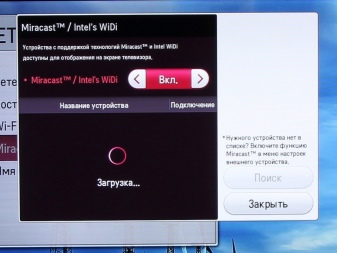
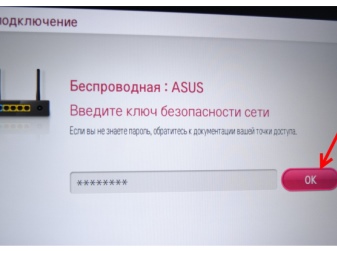
Menyediakan sambungan kabel HDMI
Matikan peranti sebelum menyambung. Selepas itu, kabel dimasukkan ke dalam penyambung VGA pada komputer dan kedua-dua peranti dihidupkan. Jika sambungan adalah betul, tetingkap but Windows akan dibuka pada skrin TV.Untuk menghantar data pada TV, anda mesti menukar penerimaan isyarat daripada antena. Penerima TV ditukar kepada mod AVI untuk menerima isyarat daripada PC.
Pelarasan imej dilakukan dengan klik tetikus pada skrin PC kosong. Tetingkap dengan pilihan untuk resolusi skrin akan dibuka. Dalam senarai yang disediakan, anda perlu memilih item yang diperlukan. Anda juga boleh menukar mod skrin dengan menekan kekunci Win + P. Gabungan ini relevan untuk versi Windows 7, 8, 10.

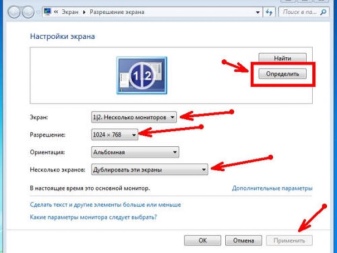
Arahan penyediaan TV
Menyediakan sambungan Wi-Fi
Selepas mengaktifkan pelayan DLNA pada komputer anda, anda perlu mengkonfigurasi penerima TV. Untuk melakukan ini, dalam menu TV Pintar, pilih bahagian untuk melihat fail peranti yang disambungkan. Nama bahagian berbeza dalam model Pintar yang berbeza, tetapi prosedurnya adalah sama. Dalam bahagian yang anda perlukan untuk mengklik item Laman Utama dan pilih kategori "Filem", "Gambar" atau "Muzik" dan lihat fail media ini dari komputer anda.
Prosedur untuk menyediakan Miracast melalui Wi-Fi kelihatan seperti ini:
- buka menu tetapan dan pilih bahagian "Rangkaian";
- dalam tetingkap yang terbuka, klik pada widget Miracast;
- mengaktifkan fungsi tersebut.
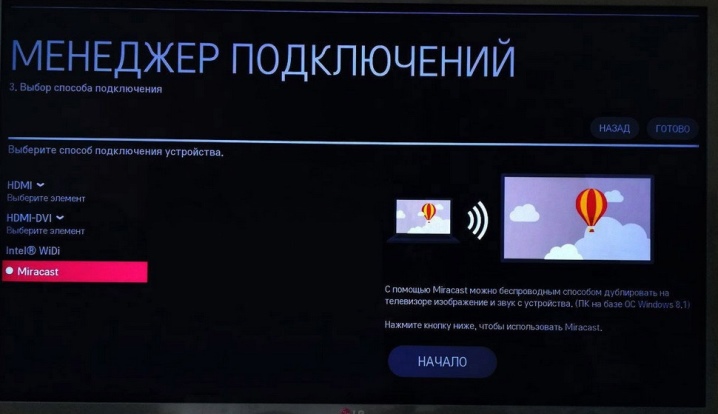
WIDI berada dalam bahagian yang sama dengan Miracast. Selalunya dalam model Pintar item ini dipanggil "Miracast / Intels WIDI". Anda hanya perlu mendayakan pilihan dan mengesahkan sambungan pada komputer.
Perlu diingat bahawa dalam model TV Pintar pilihan Miracast didayakan secara lalai. Ia berlaku bahawa tidak ada fungsi sedemikian sama sekali.
Dalam kes ini, cukup untuk menghidupkan modul Wi-Fi.
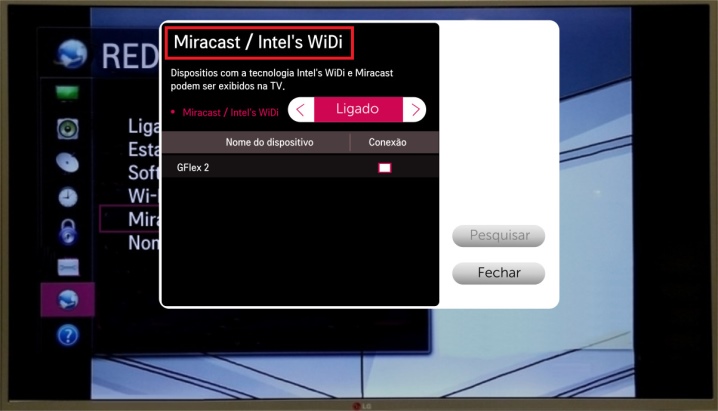
Menyediakan sambungan HDMI
Selepas menyambungkan kabel dalam tetapan TV pilih sumber isyarat HDMI (pada TV Pintar Samsung, tekan butang Sumber pada alat kawalan jauh).
Artikel ini menerangkan cara paling terkini untuk menyambungkan komputer anda ke TV anda. Dengan pilihan yang diterangkan, anda boleh memainkan fail pada skrin lebar. Model TV Pintar juga menyediakan penghantaran isyarat dengan bantuan aplikasi khas. Anda hanya perlu memastikan peranti itu serasi dan ikut arahan persediaan.
Cara menyambungkan TV Pintar ke komputer diterangkan dalam video berikut.













Komen telah berjaya dihantar.