Bagaimana untuk memaparkan imej dari komputer pada TV?

Ramai pengguna menggunakan set televisyen sebagai monitor komputer. Ini adalah pilihan yang mudah untuk menonton filem atau bekerja apabila anda memerlukan dua skrin. Untuk menggunakan kaedah ini, anda harus mengkaji semua pilihan dan peraturan yang anda boleh memaparkan imej dari PC pada TV.


Bagaimana untuk memindahkan melalui wayar?
Untuk memaparkan imej dari komputer ke TV dengan betul, anda harus membiasakan diri secara terperinci dengan semua pilihan, mengkaji ciri peranti anda. Mengetahui semua kaedah sedia ada, anda boleh memindahkan gambar dengan betul dari komputer riba atau monitor PC ke TV dan menggunakan peralatan anda dengan keselesaan maksimum.
Terdapat beberapa pilihan yang memerlukan sambungan kabel.


VGA
VGA ialah penyambung 15-pin analog yang boleh menayangkan imej dengan resolusi sehingga 1600x1200 piksel. Untuk bekerja, anda memerlukan kabel khas, yang dipanggil VGA. Untuk menyambung, anda perlu menyemak kehadiran penyambung yang sepadan pada TV dan komputer. Kaedah ini mengeluarkan gambar berkualiti tinggi, tetapi tidak akan ada bunyi. Oleh itu, pilihan ini tidak sesuai untuk main balik video. Untuk sambungan berjaya, anda perlu mendayakan sambungan VGA pada TV. Ini dilakukan dalam tetapan.


HDMI
Kaedah ini dianggap optimum untuk menayangkan fail media dari komputer ke TV. Ia mampu menyediakan kadar pemindahan yang tinggi walaupun data berat, berinteraksi bukan sahaja dengan video, tetapi juga dengan bunyi berbilang saluran. Untuk menayangkan gambar, anda perlu menyambungkan kedua-dua peranti dengan kabel. Selepas itu, TV ditukar kepada mod AVI.
Untuk mendapatkan gambar yang diingini, anda mesti memilih port yang betul di mana kabel disambungkan.


Pada komputer, anda perlu menggunakan tetapan paparan, di mana resolusi yang dikehendaki dan mod unjuran monitor dipilih. Kedua-dua skrin boleh dikawal pada PC, terdapat beberapa variasi paparan.
- Penduaan. Dalam kes ini, gambar akan sama pada kedua-dua skrin.
- Output kepada satu monitor sahaja. Skrin kedua akan dimatikan.
- Peluasan skrin. Dalam kes ini, TV akan bertindak sebagai skrin kedua.
Tetapan mungkin berbeza bergantung pada model TV dan PC. Matikan kedua-dua peranti sebelum menyambungkan kabel.
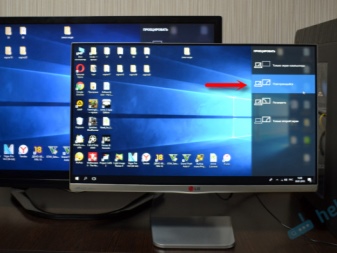
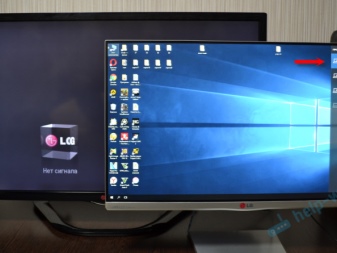
DVI
DVI direka untuk memindahkan fail video ke peranti digital. Ia muncul lebih awal daripada kaedah sebelumnya dan berbeza kerana tiada pembiakan bunyi di dalamnya. Untuk berfungsi, anda memerlukan penyambung khas atau penyesuai TRS. Nama kedua penyesuai sedemikian ialah minijack. Ramai pengguna mengetahuinya sebagai input fon kepala khusus.
Penduaan memerlukan langkah yang sama seperti untuk HDMI.

S-Video
Ini ialah penyambung analog dan hanya boleh mengendalikan fail video 576i dan 480i (standard TV). Ia tidak akan dapat berinteraksi dengan format definisi moden. Tidak setiap TV mempunyai antara muka sedemikian, jadi anda memerlukan penyesuai S-Video ke RCA untuk mengeluarkan gambar daripada komputer.
Ia tidak disyorkan untuk membeli kabel yang lebih panjang daripada 2 meter. Ini disebabkan oleh fakta bahawa herotan kualiti akan diperhatikan pada panjang ini. Untuk memainkan bunyi, anda perlu membeli bicu kecil, dan tukar TV kepada sumber video yang betul.


USB
Jika anda menyambungkan penyambung USB-USB, anda tidak akan dapat menonton video.Piawaian ini tidak bertujuan untuk saling kendali dengan fail video. Oleh itu, kaedah ini akan relevan untuk melihat imej, pembentangan, dokumen teks mudah. Dalam kes ini, PC akan bertindak sebagai pemacu kilat.
Anda boleh menggunakan output HDMI TV untuk menayangkan skrin. Ini akan membantu penyesuai, yang kelihatan seperti kad video luaran. Anda juga perlu memasang pemacu dari kad video ke komputer anda.
Apabila membeli penyesuai, anda perlu memilih model dengan sokongan untuk Full HD dan bunyi.
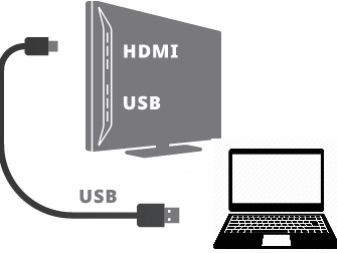

LAN
Lan ialah sambungan rangkaian berwayar. Ia akan menjadi relevan jika TV tidak mempunyai modul Wi-Fi. Untuk melakukan pencerminan skrin, langkah berikut diperlukan. TV mesti disambungkan ke penghala dengan kabel rangkaian. Anda harus menyemak bahawa protokol konfigurasi dinamik DHCP hadir pada penghala. Jika peranti rangkaian tidak dikonfigurasikan, anda perlu melakukan semua manipulasi secara manual.
Kemudian PC menyertai rangkaian yang sama. Anda boleh menggunakan kaedah kabel atau wayarles. Sekarang satu program dipasang pada komputer, dengan bantuan fail yang dikeluarkan ke TV. Anda boleh menggunakan aplikasi pelayan media rumah. Langkah terakhir ialah membuka akses kepada fail yang anda mahu. Selepas itu, anda boleh menonton data di TV.


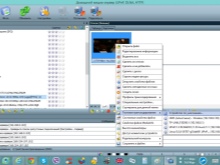
Kesimpulan tanpa wayar
Menayangkan fail daripada komputer ke TV melalui rangkaian ialah cara moden, selesa dan pantas untuk memindahkan data. Penghantaran menggunakan pilihan ini hanya boleh dilakukan jika TV mempunyai modul Wi-Fi terbina dalam.
Alat tambah ini hanya tersedia dalam peranti TV Pintar. Pemindahan boleh dilakukan dalam beberapa cara.
DLNA
Ia adalah antara muka yang melaluinya pemindahan fail media melalui rangkaian rumah tersedia. Ia dipanggil teknologi menghubungkan teknologi digital ke dalam satu rangkaian. Menggunakan kaedah ini, anda boleh memaparkan pada fail TV yang terdapat dalam folder dalaman PC. Untuk menyambungkan TV ke komputer atau komputer riba menggunakan kaedah ini, anda memerlukan urutan tindakan berikut.
- Pertama sekali, anda harus menyambungkan TV ke penghala.
- Kemudian anda perlu pergi ke "Panel Kawalan" PC dengan memilih bahagian "Rangkaian dan Internet". Rangkaian peribadi / rumah diperlukan.
- Langkah seterusnya ialah melihat peranti TV yang disambungkan.
- Untuk memainkan item yang dikehendaki, klik kanan pada fail yang dipilih untuk memaparkan menu konteks. Dalam senarai juntai bawah, pilih "Main ke".
- Untuk fail dimainkan pada skrin TV, sokongan Wi-Fi diperlukan.
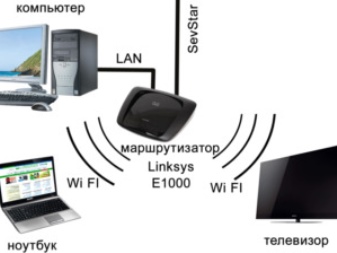

Miracast
Ia adalah teknologi yang boleh mengubah TV menjadi monitor PC tanpa wayar. Ramai orang menggunakan ciri ini kerana ia boleh berfungsi dengan mana-mana aliran video. Ini bermakna video dengan sebarang codec akan dipaparkan pada skrin, tanpa mengira formatnya. Miracast mungkin tidak berfungsi untuk setiap peranti. Teknologi ini hanya akan disokong oleh perkakasan yang berjalan pada pemproses Intel.
Pada TV, anda juga perlu membuat tetapan yang diperlukan. Anda perlu memilih untuk mengaktifkan tetapan WiDi atau menghidupkan Wi-Fi. Jika TV Samsung digunakan, pengilang telah menyediakan butang Imej Cermin untuk mereka. Selepas semua langkah di atas selesai, anda perlu melancarkan program Charms. Aplikasi ini memerlukan bahagian "Peranti" dan "Projektor". Dalam sesetengah kes, kekunci Projektor akan mempunyai nama yang berbeza - Pindahkan ke Skrin.
Jika komputer anda menyokong teknologi Miracast, tetingkap akan muncul meminta anda menambah skrin wayarles.
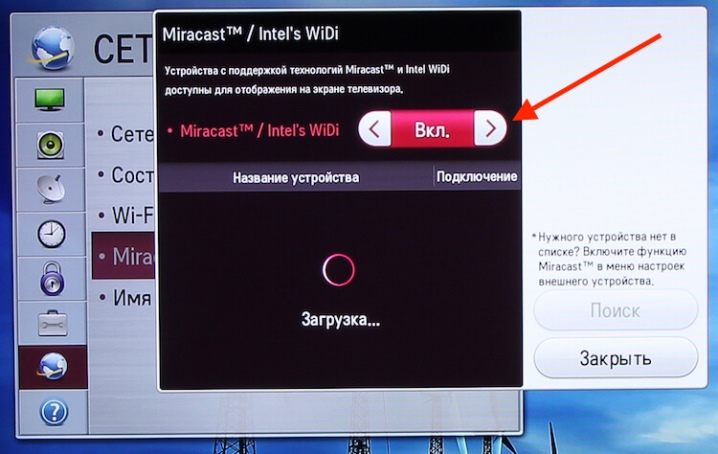
Apple TV
Pengilang telah mewakafkan setiap produknya dengan pilihan AirPlay. Ia boleh digunakan untuk menunjukkan monitor pada Apple TV. Perlu diingat bahawa PC tidak dikurniakan pilihan ini, tetapi menggunakan aplikasi AirParrot, anda boleh melakukan manipulasi yang sama. Untuk menyambung, anda memerlukan perkara berikut.
- Pergi ke tapak web dan pilih Cuba AirParrot.
- Kemudian anda harus memilih sistem pengendalian anda dan memuat turun aplikasi.
- Apabila program dimuat turun, anda boleh menggunakan versi percuma. Tempoh kerja ialah 20 minit.
- Pada desktop, anda perlu klik kanan, memilih Apple TV.
- Kini kandungan monitor komputer anda akan ditunjukkan pada Apple TV.
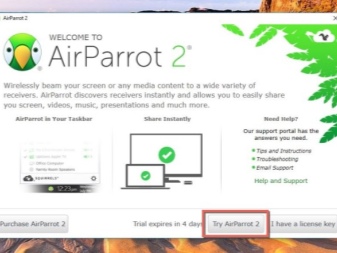
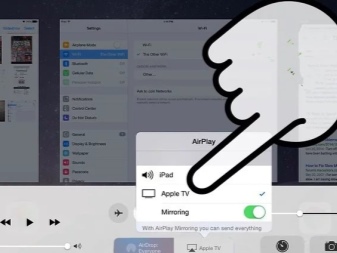
Bagaimana untuk menyesuaikan gambar?
Kadangkala imej pada TV mungkin tidak sepadan dengan paparan warna dengan gambar komputer yang berjalan pada platform Windows 7, 8, 10, XP. Dalam kes ini, anda harus menyemak tetapan anda. Cara paling mudah untuk memilih sambungan adalah melalui Wi-Fi. Dalam kes ini, mana-mana Windows akan berfungsi tanpa ralat. Dalam perkakasan moden, modul Wi-Fi terletak dalam unit sistem. Jika TV anda menyokong pilihan TV Pintar, anda boleh membuat rangkaian dengan komputer anda. Ini memerlukan perkara berikut.
- Pada PC, pergi ke tetapan paparan (untuk ini, klik kanan pada desktop).
- Dalam bahagian "Paparan", pilih bahagian "sambung ke paparan".
- Apabila item ini dipilih, tetingkap akan muncul pada monitor. Di dalamnya, anda harus memilih peranti yang dikehendaki. Dalam kes ini, skrin akan diduakan sepenuhnya pada TV.
- Pilihan ini relevan untuk mana-mana sistem pengendalian. Malah Windows 10 menyokong algoritma tindakan ini. Kemudahan kaedah ini terletak pada hakikat bahawa seseorang mungkin tidak menggunakan skrin komputer riba sama sekali semasa bekerja di komputer.
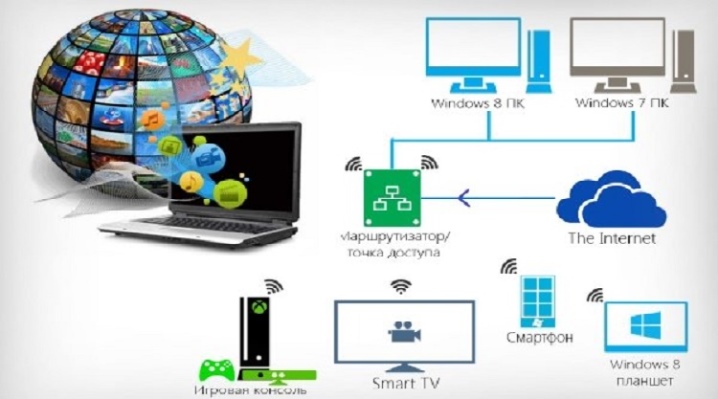
Jika anda hanya mahu menonton filem di TV tanpa menyeret keseluruhan skrin PC, anda memerlukan tindakan lain. Dalam Windows 10, pembangun menambah pilihan khas kepada pemain asli, yang mana imej akan dipaparkan pada skrin lain. Untuk menggunakan fungsi ini, anda hanya perlu memasukkan fail yang dikehendaki dalam "Filem dan Video".
Apabila video bermula, anda harus mengklik pada elipsis (ia berada di sudut kanan bawah) dan pilih "pindah ke peranti".

Masalah yang mungkin
Ada kalanya semua tindakan dilakukan dengan betul, tetapi siaran masih tidak dimainkan. Selalunya, anda boleh menghadapi masalah berikut:
- Penyambung HDMA tidak berfungsi. Jika keadaan sedemikian diperhatikan, anda boleh menggunakan penyambung lain, jika ia disediakan dalam reka bentuk TV atau komputer.
- Kabel yang rosak mungkin ditangkap.
- PC tidak melihat TV. Kajian tetapan diperlukan di sini.
- Jika tiada bunyi dari TV, anda juga harus menyemak semua tetapan.
- Kaedah sambungan telah dipilih secara salah.













Komen telah berjaya dihantar.