Bagaimana untuk menyambung dan mengkonfigurasi projektor?

Projektor ialah peranti mudah digunakan di rumah dan untuk kerja... Untuk menyambungkannya ke komputer peribadi atau malah TV, anda perlu menggunakan wayar khas atau sambungan Wi-Fi.


Hubungan tanpa wayar
Untuk menyambungkan projektor secara wayarles, anda hanya perlu lakukan memanfaatkan teknologi Wi-Fi. Untuk melakukan ini, penyesuai khas, menyerupai pemacu kilat USB biasa dalam penampilannya, mesti diletakkan dalam soket USB projektor. Lampu pada penyesuai akan menyala untuk menandakan peranti berfungsi dan sesuai untuk digunakan. Beberapa model projektor lanjutan, contohnya, Epson EH-TW650, mempunyai modul terbina dalam sambungan wayarles, oleh itu tidak memerlukan penggunaan penyesuai berasingan.

Bagi komputer riba, yang dalam kes ini peranti disambungkan menggunakan Wi-Fi, kebanyakannya tidak memerlukan peralatan tambahan, tetapi kadang-kadang mereka memerlukan pemasangan perisian khas atau pemacu tambahan.
Sambungan wayarles mempunyai banyak faedah. Tidak perlu menggunakan berbilang kord untuk memudahkan proses dan tidak perlu menyembunyikannya di mana-mana sahaja. Projektor disambungkan dengan cepat, ia boleh berfungsi tanpa sebarang masalah walaupun di acara luar.

Kaedah berwayar
Menyambungkan projektor ke komputer riba masih dianggap paling berkesan. menggunakan wayar khas... Dalam kes ini, sambungan menjadi lebih dipercayai dan tidak hilang disebabkan masalah teknikal atau sambungan Wi-Fi terputus secara tiba-tiba. Di samping itu, dalam kes ini, peranti hampir tidak pernah membeku.
Intipati sambungan berwayar ialah penyambung yang sesuai bagi kedua-dua peranti disambungkan melalui kord.... Soket universal sangat jarang tidak sepadan, tetapi jika perlu, sangat mudah untuk memilih penyesuai yang diperlukan. Bergantung pada penyambung yang ada, ini mungkin Sambungan VGA, HDMI atau USB. Gambar rajah sambungan hampir sama dalam ketiga-tiga kes, tetapi mempunyai beberapa nuansa.



VGA
Memandangkan penyambung VGA berada di puncak popularitinya beberapa dekad yang lalu, hari ini ia hanya boleh didapati pada model yang ketinggalan zaman... Di samping itu, perlu difahami bahawa hanya imej yang akan dikeluarkan, dan untuk bunyi kabel tambahan diperlukan. Penyambung kecil mempunyai tiga baris dan biasanya berwarna biru terang. Ia perlu memasukkan kabel dengan warna yang sama ke dalamnya, yang kemudiannya ditambah dengan sepasang skru terbina dalam.

Apabila menyambungkan kabel VGA, pertama sekali anda perlu menyambungkan satu hujung ke projektor, dan kemudian satu lagi ke komputer riba.
Seterusnya, anda perlu mendayakannya sendiri projektor, dan hanya kemudian - Komputer peribadi. Prosedur ini berakhir dengan pemasangan pemacu dan konfigurasi yang sesuai. Kabel mini Jack tambahan diperlukan untuk menghantar bunyi. Kaedah ini - melalui VGA - juga mudah untuk menyambungkan projektor video ke TV.

USB
Sambungan USB dianggap sebagai cara yang sangat mudah untuk menyambungkan mana-mana dua peranti, kerana kedua-dua penyambung USB dan kabel USB biasanya tersedia untuk setiap peranti. Variasi ini juga sering dipilih apabila sambungan berbilang drop diperlukan.Walau bagaimanapun, perlu difahami bahawa resolusi video dan kualiti imej mungkin terjejas kerana ruang sempit kabel penghantaran. Sebelum menyambungkan kedua-dua peranti, anda perlu memuat turun dan memasang pemacu khas pada komputer peribadi andamampu menghantar imej dari skrin ke projektor.

HDMI
Sambungan HDMI dianggap paling boleh dipercayai apabila menyambungkan komputer dan projektor. Prosedur sambungan adalah sama seperti menggunakan penyambung VGA. Sebelum memulakan, pastikan anda mematikan kedua-dua peranti, jika tidak, kegagalan peralatan dan kerosakan sistem mungkin berlaku. Seterusnya, kabel disambungkan ke projektor, kemudian ke komputer, dan kemudian anda perlu mengaktifkan kedua-dua peranti. Salah satu kelebihan utama sambungan HDMI ialah keupayaan untuk menghantar kedua-dua bunyi dan gambar secara serentak, dan dengan resolusi maksimum.

Selain itu, ia mempunyai perlindungan tambahan terhadap cetak rompak, yang membolehkan anda melihat imej dalam kualiti yang lebih tinggi.
Perlu diingatkan semula kabel yang digunakan mestilah mempunyai penyambung yang sama pada kedua-dua belah. Sekiranya terdapat hanya satu jenis penyambung pada projektor dan PC, anda perlu membeli penyesuai khas. Di bahagian belakang projektor, pilih penyambung yang tertera HDMI IN, selepas itu perkara yang sama dilakukan dengan komputer. Adalah penting bahawa kord disambungkan dengan ketat.

Penyesuaian
Selepas menyambungkan peranti dengan betul, ia juga perlu dikonfigurasikan dengan betul. Dalam sesetengah kes, parameter yang diperlukan ditetapkan secara automatik.... Sebagai peraturan, projektor segera bersedia untuk menghantar isyarat selepas sambungan, yang boleh difahami oleh fakta bahawa imej dari komputer dipaparkan pada skrin. Jika ini tidak berlaku, maka ia adalah perlu gunakan panel kawalan yang dibekalkan dan tekan butang padanya dengan nama Sumber... Tindakan ini akan mula mencari isyarat video, yang seterusnya, akan membawa kepada penampilan imej pada dinding atau kanvas khas.

Sekiranya alat kawalan jauh projektor mempunyai beberapa butang yang sepadan dengan jenis sambungan yang berbeza, anda perlu memilih dengan tepat apa yang anda gunakan. Jika projektor mempunyai menu persediaan, adalah lebih baik untuk mengendalikannya mengikut arahan yang dibekalkan.

Bahagian penting dalam persediaan ialah pilihan resolusi skrin. Untuk model bajet, pilihan 800x600 atau 1024x768 adalah lebih sesuai. Jika anda menggunakan peranti yang mahal, anda boleh menetapkan resolusi kepada 1920x1080. Resolusi pada komputer peribadi mesti sepadan dengan resolusi pada projektor. Untuk melakukan ini, di mana-mana bahagian kosong desktop, anda perlu klik kanan dan memaparkan menu untuk memilih tab "Resolusi Skrin".
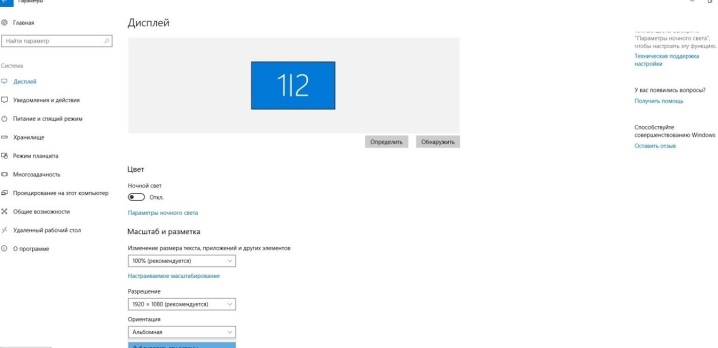
Dalam tetingkap yang terbuka, pilih nilai yang sesuai untuk projektor yang digunakan. Jika tidak, gambar akan sama ada dimampatkan atau terlalu diregangkan. Setelah menyimpan tetapan, anda perlu pergi ke pemilihan paparan mod demo. Sebagai peraturan, untuk ini, kekunci Win dan P ditekan pada masa yang sama, selepas itu menu dibuka. Item "Komputer" bermakna projektor akan dimatikan dan imej akan kekal hanya pada skrin komputer peribadi.

Perintah Duplikat akan menyebabkan projektor menyalin gambar dari monitor utama.
Jika anda memilih fungsi "Kembangkan", skrin utama akan terletak di sebelah kiri, dan imej akan sama untuk kedua-dua peranti. Akhir sekali, arahan "Skrin Kedua Sahaja" meninggalkan gambar hanya pada kanvas projektor. Dengan menekan butang Fn pada komputer riba, adalah mungkin untuk menukar mod paparan.
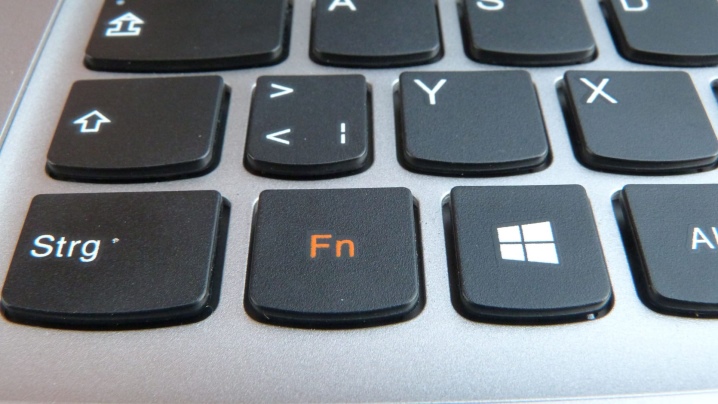
Perlu diingat bahawa bekerja dalam sistem pengendalian yang berbeza mempunyai spesifikasinya sendiri.
Apabila menyambungkan projektor ke komputer Windows 7, anda perlu
- Buka Panel Kawalan dan kemudian pilih bahagian "Perkakasan dan Bunyi".
- Selepas menunggu tetingkap muncul, anda boleh memilih salah satu kaedah untuk memaparkan imej: hanya pada projektor, hanya pada desktop, atau pada desktop kedua-dua pada skrin dan pada projektor.
- Kaedah main balik terakhir adalah dengan desktop menunjukkan antara muka sebelum mengeluarkan video ke skrin projektor dan monitor.
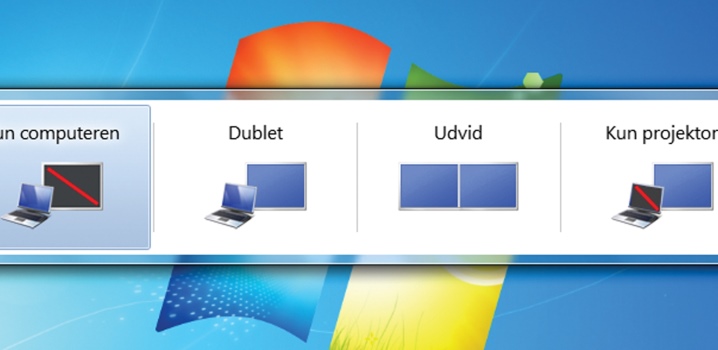
Apabila bekerja dalam sistem Widows 10, imej dipaparkan dengan serta-merta pada skrin, tetapi tidak selalu dalam kualiti yang diperlukan. Oleh itu, selanjutnya anda perlu melaraskan resolusi dengan menukar data dalam tetapan komputer. Sistem memaparkan gambar pada skrin adalah serupa dengan sistem dalam Windows 7, tetapi dengan sedikit perubahan dalam nama. Dalam kes ini, bukannya "Pendua", mesej "Pendua" akan muncul dan item "Projektor sahaja" atau "Skrin sahaja" akan turut hadir. Gabungan kekunci khusus yang berubah bergantung pada model komputer riba akan membolehkan anda menukar mod ini.
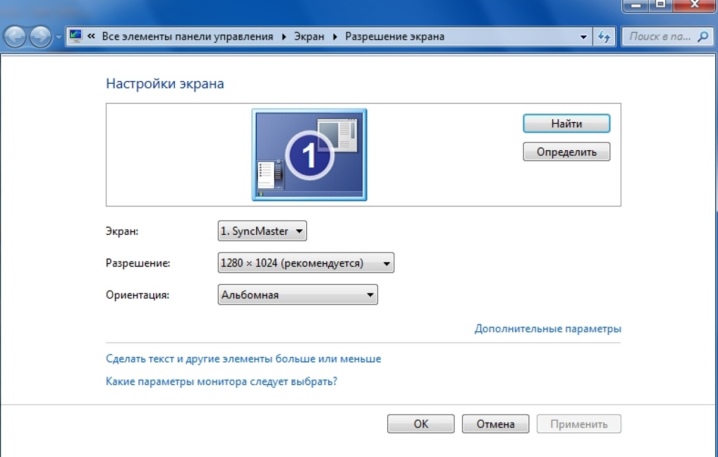
Apabila menyediakan Windows XP ia tidak perlu membuka panel kawalan. Ia cukup untuk klik kanan pada desktop dan pergi ke "Pilihan". Untuk monitor berfungsi, anda perlu mengklik padanya dengan tetikus, dan kemudian aktifkan fungsi "Lanjutkan desktop ke monitor ini". Pada masa yang sama, surat-menyurat kebenaran kedua-dua peranti diperiksa dan, jika perlu, diperbetulkan.
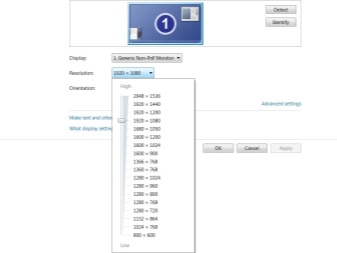
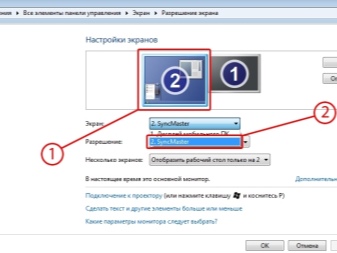
Bagaimana untuk melumpuhkannya dengan betul?
Mematikan projektor hendaklah dilakukan secara berperingkat supaya tidak merosakkan peralatan anda.
- Pertama sekali, semua dokumen ditutup pada komputer peribadi dan tab diminimumkan.
- Selanjutnya, pengembangan skrin kembali ke kedudukan asalnya, iaitu, apa yang sesuai untuk skrin monitor.
- Matikan segera tetapan yang bertanggungjawab untuk memaparkan imej pada skrin atau meminimumkannya.
- Butang matikan projektor digunakan selepas semua lampu penunjuk padam. Adalah disyorkan untuk menahannya sehingga kipas berhenti berfungsi.
- Kemudian peranti diputuskan dari sesalur kuasa atau diputuskan daripada bekalan kuasa.


Untuk mengelakkan habuk masuk, anda mesti segera menutup tirai skrin. Selain itu, skrin boleh disapu dengan kain lembut yang direndam dalam cecair yang digunakan untuk membersihkan monitor. Dari semasa ke semasa, kedua-dua alat kawalan jauh dan port hendaklah dibersihkan dengan alkohol. Apabila semua peranti dimatikan, anda mesti mencabut wayar daripadanya, kemudian gulungkannya tanpa kekusutan atau kekusutan dan masukkannya ke dalam kotak projektor untuk penyimpanan.

Lihat di bawah untuk butiran lanjut.













Komen telah berjaya dihantar.