Bagaimanakah cara saya memasang pencetak pada komputer saya tanpa cakera pemasangan?

Pada masa kini, sukar untuk membayangkan hidup anda tanpa teknologi, dengan bantuan yang mana banyak jenis kerja dipermudahkan. Sebagai contoh, komputer dan pencetak telah lama menggantikan manuskrip dan merupakan pembantu yang sangat diperlukan dalam kerja setiap orang moden. Untuk kedua-dua peranti ini berfungsi dengan baik, adalah perlu untuk mewujudkan sambungan yang betul antara mereka. Untuk melakukan ini, pencetak, sebagai peraturan, mempunyai cakera pemasangan khas dalam kit, yang mana anda boleh melakukan persediaan cepat, selepas itu anda boleh mengawal peranti percetakan dari komputer anda. Tetapi bagaimana jika anda tidak mempunyai cakera sedemikian di tangan? Bolehkah saya memasang pencetak pada komputer saya tanpanya? Mari cuba jawab soalan-soalan ini.
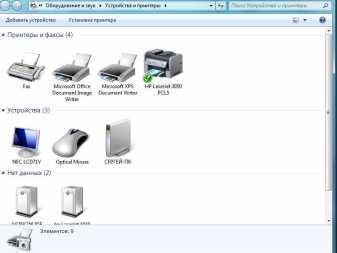
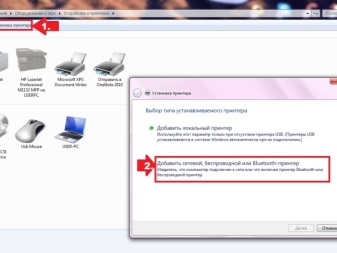
Ciri pemasangan
Untuk kedua-dua peranti berfungsi bersama, pemandu khas diperlukan untuk memastikan komunikasi mereka antara satu sama lain. Mereka boleh dipasang pada komputer menggunakan CD-ROM khas, yang paling kerap disertakan dengan peranti pencetak. Kaedah ini adalah yang terpantas dan paling mudah, kerana semua elemen yang diperlukan untuk pemasangan sudah ada.
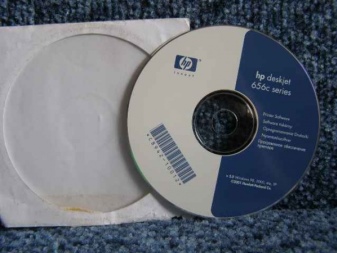
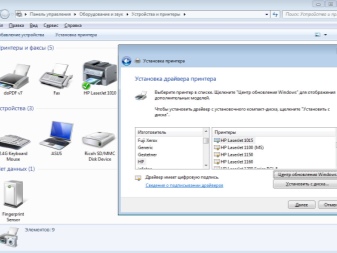
Anda hanya perlu memasukkan cakera dan ikut arahan langkah demi langkah.
Semuanya sangat jelas di sini. Tetapi bagaimana anda memasang pencetak pada komputer tanpa cakera pemasangan?
Dalam kes ini, anda perlu memilih salah satu daripada dua pilihan pemasangan yang mungkin:
- menyediakan komunikasi antara dua peranti melalui kabel USB dan fungsi terbina dalam sistem pengendalian;
- memuatkan perisian khas.

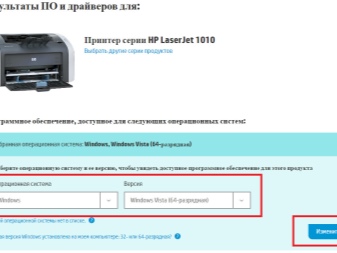
Kaedah pertama akan membolehkan pemasangan pemacu utama dalam masa terdekat.
Dengan bantuan mereka, pencetakan dan pengimbasan dokumen akan tersedia. Malangnya, dalam kes ini adalah tidak sesuai untuk bercakap tentang menyediakan dokumen sebelum mencetak, memilih warna dan fungsi lanjutan lain, kerana kehadiran pemacu asas tidak akan memungkinkan untuk menjalankan manipulasi seperti ini.
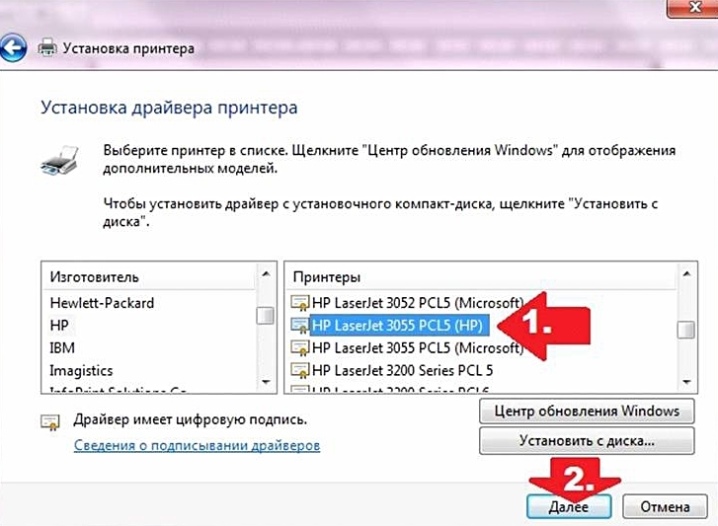
Kaedah kedua memakan masa, tetapi semasa pemasangan ini, pemacu yang dikemas kini akan diperolehi yang akan membuka rangkaian penuh kemungkinan yang berkaitan dengan pengendalian peranti percetakan.
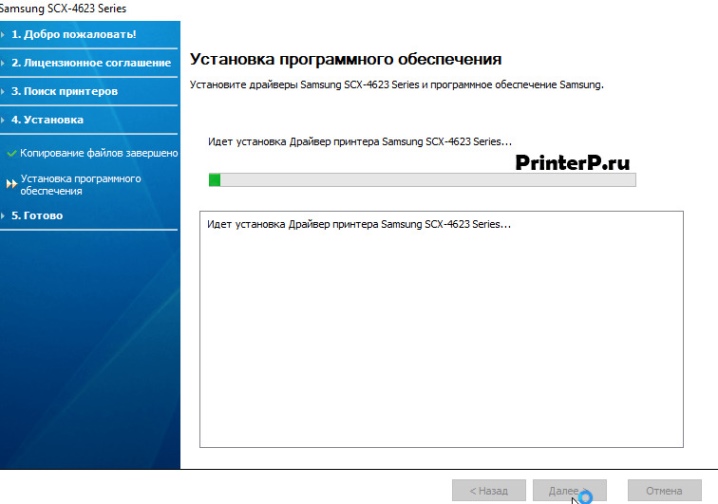
Cara-cara
Mari kita pertimbangkan secara terperinci setiap cara untuk menyambungkan pencetak ke komputer tanpa cakera.
Pemasangan menggunakan kabel USB dan fungsi terbina dalam Windows 8, Windows 10. Setelah memilih kaedah menyelesaikan masalah ini, perlu melakukan urutan tindakan tertentu.
- Sambungkan kabel USB ke komputer. Biasanya, pada komputer riba, port USB terletak di sisi, pada komputer, di belakang atau hadapan kes itu.
- Tekan butang kuasa pada panel kawalan pencetak dan tunggu sehingga peranti pencetak sedia untuk beroperasi. Selalunya, selepas menghidupkan komputer, tetingkap pemasangan peranti tambahan muncul secara automatik. Jika ia muncul, anda hanya perlu mengikut arahan yang akan dipaparkan pada skrin. Jika ia tidak ada, anda perlu meneruskan ke langkah seterusnya.
- Pada komputer, buka Panel Kawalan dengan mengklik butang "Mula".
- Cari tab "Pencetak dan Pengimbas" dan klik padanya dengan tetikus.
- Tambah pencetak dan pengimbas dengan mengklik pada tab yang sepadan.
- Pilih nama pencetak anda dalam tetingkap yang terbuka dan klik padanya. Wizard Tambah Pencetak muncul. (Jika pencetak yang dikehendaki tidak dijumpai dalam senarai peranti, anda mesti mengklik pada ikon "Pencetak yang diperlukan tiada dalam senarai", kemudian pilih pilihan carian dan ikut arahan pada skrin.)
- Jalankan pemasangan mengikut arahan yang dipaparkan pada skrin monitor. Selepas melengkapkan langkah ini, anda boleh menggunakan peranti pencetak.


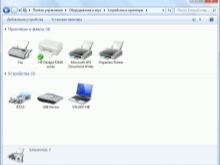
Memasang Pencetak Menggunakan Kabel USB dalam Mac OS X. Mari kita pertimbangkan prosedur untuk berpasangan sedemikian.
- Tentukan keserasian pencetak dengan Mac OS X. Malangnya, tidak semua pencetak boleh berfungsi dengan sistem pengendalian ini. Untuk tidak melakukan tindakan yang tidak perlu, pertama sekali adalah perlu mengetahui model mana pencetak yang disambungkan, dan sama ada ia serasi dengan sistem ini.
- Semak penyesuai USB (jika perlu). Kebanyakan komputer Mac moden tidak mempunyai penyambung USB standard. Sebaliknya, anda boleh mencari USB-C. Dalam kes ini, penyesuai USB ke USB-C diperlukan untuk menyambungkan kabel ke komputer.
- Palamkan kabel USB ke dalam komputer anda. (Jika anda mempunyai penyesuai, mula-mula sambungkannya ke port USB-C, kemudian sambungkan kabel ke penyesuai.)
- Tekan butang kuasa pada pencetak.
- Klik pada tab "Pasang" apabila digesa untuk berbuat demikian. Mac OS X secara automatik mengesan pencetak dan menentukan sama ada anda perlu mengkonfigurasinya. Jika persediaan tidak pernah dilakukan, permintaan pemasangan akan muncul pada skrin.
- Ikut preskripsi arahan berturut-turut. Selepas tindakan yang dilakukan, pencetak akan sedia untuk digunakan.
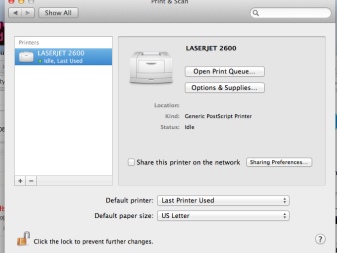
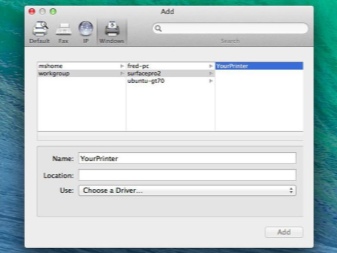
Memuat turun perisian melibatkan beberapa langkah.
- Ia adalah perlu untuk mengkaji dengan teliti arahan untuk pencetak yang akan dipasang untuk mencari dan memuat turun perisian yang sesuai untuk peranti percetakan.
- Pergi ke tapak web rasmi pengeluar pencetak.
- Buka tab "Pencetak". Selalunya ia terletak di bahagian atas halaman. Anda juga boleh menggunakan bar carian dan masukkan model pencetak anda dengan melangkau langkah seterusnya.
- Pilih model pencetak yang disambungkan ke komputer.
- Cari pautan muat turun. Ia dipanggil "Perisian". Atau ikuti pautan terus - "Muat turun perisian".
- Muat turun perisian dengan mengklik dua kali pada pautan. Mulakan proses memuat turun fail pemasangan.
- Tunggu sehingga proses memuat turun ke komputer anda selesai. Apabila digesa, anda perlu menentukan folder yang dikehendaki untuk menyimpan fail yang dimuat turun.
- Buka pek arkib yang dimuat turun dengan fail pemasangan. Pada komputer Windows, klik dua kali folder arkib dan apabila digesa, pilih folder dan "Ekstrak Di Sini". Pada Mac OS X, mengklik dua kali pada arkib akan membukanya.
- Klik dua kali untuk membuka fail pemasangan. Pada Windows, folder dibuka dengan mengklik pada fail EXE, dan pada Mac OS X, dengan mengklik pada fail DMG.
- Ikut semua preskripsi dan arahan yang muncul pada skrin monitor.
- Sambungkan pencetak ke komputer dan mula bekerja dengannya.
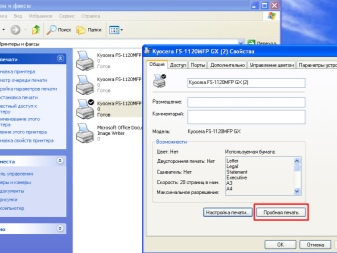
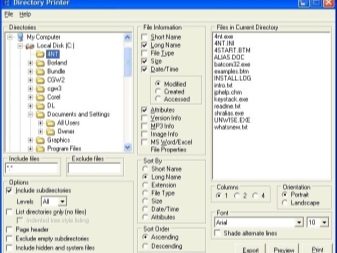
Cadangan
Terdapat beberapa garis panduan yang berguna untuk membantu menjawab soalan yang timbul semasa memasang pencetak pada komputer.
- Jika kabel USB tidak dibekalkan bersama pencetak, anda mesti membelinya di mana-mana kedai perkakasan. Untuk mencari kabel yang betul, masukkan "Kabel USB untuk (model pencetak)" dalam kotak carian. Jika pencetak anda tidak mempunyai kabel USB, anda mesti memasang perisian secara manual.
- Bersedia untuk fakta bahawa sesetengah pengeluar menghantar cakera pemacu dengan bayaran. Maklumat terperinci tentang ini boleh didapati di laman web pengilang.
- Perisian pencetak hanya boleh dimuat turun dan dipasang dari tapak yang dipercayai.

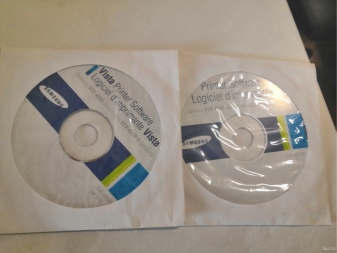
Cara memasang pencetak pada komputer tanpa cakera, lihat di bawah.













Komen telah berjaya dihantar.