Bagaimana untuk membuat salinan foto pada pencetak?

Ramai orang mempunyai tanggapan salah bahawa pencetak hanya boleh mencetak fail. Walau bagaimanapun, peranti pelbagai fungsi generasi baru juga boleh mengatasi salinan fotokopi dokumen.


Peraturan asas
Untuk dapat membuat salinan foto pada pencetak pada bila-bila masa, anda perlu membeli peranti moden yang mempunyai fungsi salinan atau imbasan pada mulanya. Sebagai peraturan, MFP sedemikian adalah pada masa yang sama pengimbas, mesin penyalin dan pencetak. Kedua-dua peranti laser dan inkjet boleh memindahkan data yang diimbas ke komputer.
Biasanya, kehadiran kemungkinan sedemikian ditentukan oleh penampilan pencetak - jika terdapat penutup di bahagian atasnya, di bawahnya terdapat permukaan kaca, maka pengguna akan dapat mendapatkan salinan.

Di samping itu, pencetak konvensional mencetak maklumat secara menegak ke atas, manakala MFP mengeluarkan dokumen siap dari akhir. Pencetak moden dijual di mana-mana - dan di kedai khusus menjual peralatan seperti Eldorado dan M. Video ”, dan di kedai dalam talian, sebagai contoh, Ozon. Beli peranti fotokopi lebih baik daripada jenama yang dipercayai - Panasonic, Xerox, HP, Epson dan lain-lain. MFP di pasaran dibentangkan dalam kategori harga yang berbeza.




Bagaimana untuk fotostat?
Sebelum menyalin dokumen pada pencetak, perlu menyediakan peranti yang digunakan dengan betul. Perkara pertama yang perlu dilakukan ialah menyemak sama ada pencetak disambungkan ke PC atau komputer riba. Sebagai peraturan, kabel USB digunakan untuk ini, yang tidak selalu disertakan dalam kit dan dibeli secara berasingan.
Pencetak kemudian dipalamkan dan butang kuasanya diaktifkan. Cakera yang mengandungi perisian mesin penyalin dimasukkan ke dalam pemacu cakera komputer. Baru-baru ini, alternatif untuknya ialah pemacu kilat USB dengan pemacu, yang disertakan dengan pencetak itu sendiri.

Sekiranya cakera itu hilang, anda perlu pergi ke tapak web pengilang, masukkan nama penuh peranti anda dalam tetingkap carian dan muat turun pemacu terkini. Anda harus fokus pada fail dengan sambungan exe. Apabila pemacu dipasang, sistem pengendalian kemungkinan besar akan mengenalinya dengan sendirinya.
Jika perlu, anda boleh pergi ke bahagian "Pencetak dan Faks" dan cari nama peranti anda. Selepas melengkapkan penyegerakan, anda harus memutuskan program mana yang akan digunakan untuk menyalin dokumen. Pilihan yang paling biasa ialah antara Adobe, XnView dan VueScan.
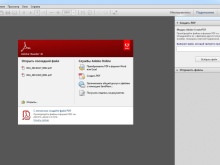
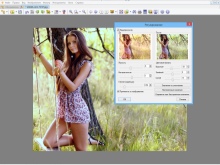
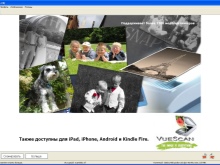
Dokumen dan gambar
Untuk membuat salinan foto dan dokumen, sebagai tambahan kepada MFP yang diisi, anda memerlukan kertas yang sesuai. Pada dasarnya, semuanya berlaku seperti berikut.
- Kertas boleh cetak mengisi dulang input, dan dokumen diletakkan menghadap ke bawah pada kaca yang telah dibersihkan. Adalah baik untuk segera memeriksanya untuk mengesan cap jari, calar atau kotoran.
- Dengan menjajarkan helaian salinan dengan tepi panduan, iaitu, dengan garisan yang ditandakan di sekeliling kaca, anda boleh menutup penutup pencetak.
- Tekan butang pada panel kawalan untuk memilih warna cetakan. Kemudian sama ada butang Mula atau Salin dan kemudian Mula ditekan.



Bilangan kali butang utama ditekan biasanya menentukan bilangan pendua dokumen dibuat: lazimnya, dari 1 hingga 20 pada satu masa.
Ia juga boleh menggunakan kekunci anak panah. Untuk menukar saiz kertas, butang Paper paling kerap diaktifkan. Ia juga mungkin untuk mengatur beberapa salinan dokumen pada satu helaian. Selepas menyiapkan kerja, salinan yang terhasil dikeluarkan dari dulang yang sesuai, dan yang asal dikeluarkan dari petak pengimbasan.
By the way, untuk menyalin dokumen dari kedua-dua belah pihak, pada peringkat persediaan, anda mesti memilih item "Sisi (pencetakan dupleks)". Dalam menu, nombor pertama ialah bilangan sisi asal dan nombor kedua ialah bilangan sisi salinan.
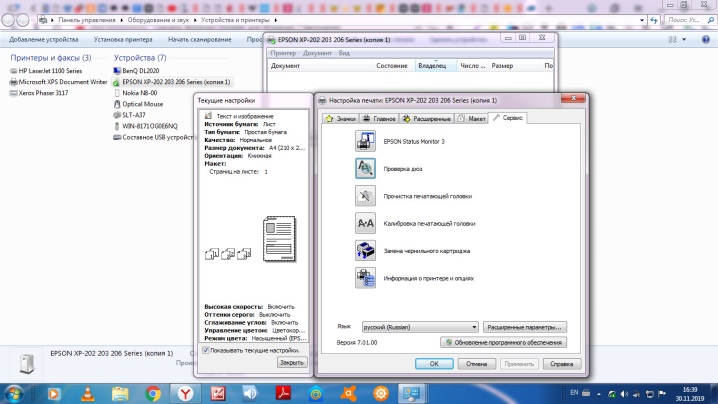
Arahan yang lebih terperinci boleh dilihat menggunakan contoh pencetak Canon.
- Selepas mesin sedia untuk digunakan, anda memuatkan kertas bersaiz A4 atau Letter ke dalam dulang. Asal diletakkan dengan sisi yang akan disalin menghadap ke bawah dan sejajar dengan tanda pendaftaran.
- Selepas menutup penutup, tekan butang "+" seberapa banyak yang diperlukan untuk membuat salinan. Nombor itu akan muncul pada paparan LED dan bertambah satu dengan setiap akhbar. Jika F muncul pada skrin, ia menunjukkan bahawa pengguna telah menetapkan 20 salinan. Dengan menekan butang "+" sekali lagi, anda boleh menukar kuantiti sekali lagi sebanyak 1 salinan.
- Penunjuk Kertas membolehkan anda menetapkan saiz kertas. Anda boleh menggunakan kertas foto saiz A4 standard, A4, Letter atau kertas foto 10 x 15 sentimeter.
- Jika fungsi salin ke halaman didayakan, anda boleh membuat salinan dokumen, dibesarkan atau dikecilkan agar muat dengan halaman. Medan akan ditambah kepada yang asal jika perlu.
- Butang "Warna" akan membolehkan anda menyalin dokumen dalam warna, dan butang "Hitam" akan mendapat salinan hitam putih. Adalah penting semasa operasi bahawa tudung kekal tertutup pada setiap masa.
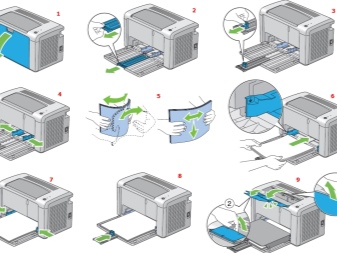

Perlu ditambah bahawa fotokopi boleh dilakukan dengan cara yang lebih rumit - imbas dokumen dan kemudian cetak versi yang diedit.
- Dokumen dibentangkan pada kaca bersih dan ditutup dengan penutup MFP.
- Pada komputer riba, melalui "Mula", "Panel Kawalan" dipilih, selepas itu anda perlu membuka tab "Perkakasan dan Bunyi" dan pergi ke bahagian "Peranti dan Pencetak".
- Dengan mengklik kanan pada ikon yang melambangkan MFP, anda mesti memilih fungsi "Mula Mengimbas". Untuk mengkonfigurasi tetapan, anda perlu memilih "Pratonton" dan kemudian "Imbas" sejurus sebelum mengimbas.
- Dokumen yang telah siap disimpan dan kemudian dicetak.
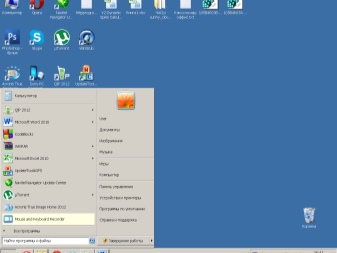
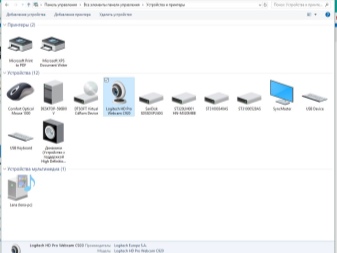
Sebelum memulakan kerja, anda juga harus menilai beberapa parameter asas. Pertama, DPI semasa memproses dokumen teks tidak boleh melebihi 300-400.
Semakin tinggi penunjuk ini, semakin jelas gambarnya, tetapi prosedur pengimbasan itu sendiri akan mengambil sedikit masa lagi. Kedua, ketepuan warna atau kroma perlu diperiksa. Biasanya, pilihan dibuat antara teks hitam dan putih, kelabu dan warna. Semakin tinggi penunjuk ini, semakin lama proses pengimbasan akan mengambil masa.


pasport
Sebelum membuat salinan pasport anda, adalah penting untuk menanggalkan semua pelekat, penutup dan walaupun perlu, tanggalkan staples sedia ada. Seterusnya, dalam "Tetapan" anda harus memilih "Pilihan", dan kemudian dalam "Skala Kelabu" tetapkan resolusi yang diperlukan.
Pasport diletakkan dengan bahagian yang difotostat pada kaca sedemikian rupa sehingga lekukan 3-5 sentimeter kekal dari tepi. Selepas menutup penutup peranti, anda mesti menekan butang mula. Bekerja dalam program yang betul akan membolehkan anda memilih kawasan yang diperlukan menggunakan bingkai, meninggalkan medan kosong di luar kawasan kerja.
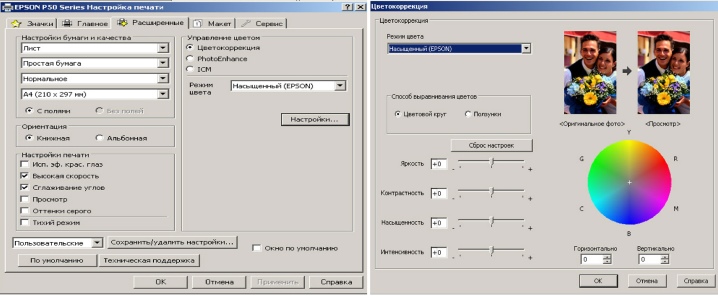
Masalah yang mungkin
Jika pencetak tidak mencetak dengan baik, maka perkara pertama yang perlu diperiksa ialah sama ada peraturan operasi dipatuhi. Dalam kes ini, kita bercakap tentang kemungkinan turun naik suhu, tahap kelembapan udara, serta pengisian MFP, iaitu jumlah dakwat. Adalah penting untuk sentiasa membersihkan peranti daripada habuk dan kotoran, dan ia juga perlu untuk memeriksa keadaan kepala cetakan.
Kaca, sebagai bahagian yang paling sensitif, mesti dilindungi sebanyak mungkin daripada calar, kotoran dan lelasan, jika tidak, kualiti bahan yang didigitalkan akan berkurangan dengan ketara. Selain itu, sesekali lap permukaan dengan kain lembut seperti suede sintetik.

Kertas yang digunakan juga mestilah bebas daripada habuk dan kotoran. Di samping itu, kehadiran kepingan pita atau elemen pengikat di atasnya tidak digalakkan. Adalah lebih baik untuk mengeluarkan cap jari yang jelas dengan pemadam atau kain flanel.
Semasa operasi, anda tidak boleh meletakkan tekanan pada penutup kaca dalam apa jua keadaan. Semasa membersihkan, elakkan sejumlah besar serbuk yang akan mencalarkan permukaan, serta kelembapan berlebihan yang boleh membasahi peranti.
Kalau macam itu, apabila pencetak tidak mengatasi penciptaan salinan fotokopi, sebabnya mungkin program itu tidak bertindak balas yang tidak baik... Selalunya, isu ini diselesaikan dengan but semula mudah pencetak. Jika itu tidak berjaya, anda boleh mematikan peranti, tunggu sekurang-kurangnya seminit dan hidupkan semula.
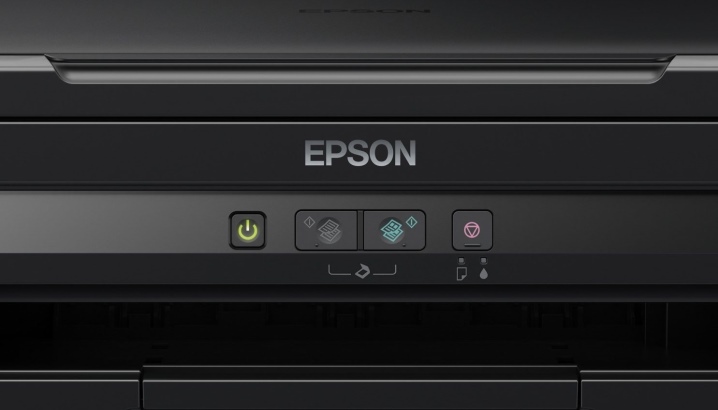
Apabila ralat berlaku dalam pengimbas, anda perlu menjelaskan kodnya, dan kemudian membetulkannya. Penunjuk ini ditentukan oleh diagnosis. Dalam kebanyakan kes, kod ralat sama ada dipaparkan pada paparan pencetak atau dipaparkan dalam mesej pada komputer. Selanjutnya, cara untuk menyelesaikan masalah ditentukan bergantung pada apa yang menyebabkannya.
Ia harus ditambah bahawa pengimbas boleh beroperasi dalam mod perkhidmatan, tetapi ia tidak akan membuat salinan pada masa ini. Anda boleh mengaktifkan mod ini, contohnya, dalam Canon MFP, jika anda menekan kekunci tetapan semula lima kali.

Kadangkala dokumen tidak boleh disalin atas sebab mudah bahawa peranti sedang menjalankan tugas lain, sebagai contoh, ia sedang menunggu dokumen yang dicetak.
Untuk membuat salinan foto dengan cepat, anda boleh membatalkan tugasan sebelumnya dan pergi ke tugasan semasa, atau tunggu sahaja sehingga tugasan terakhir selesai.
Sebab operasi pencetak yang tidak memuaskan mungkin adalah pemandu pengimbas "terbang". Untuk menyelesaikan masalah, cukup untuk memulakan semula perisian. Dalam sesetengah kes, lebih mudah untuk menyelesaikan masalah - pengguna perlu mengeluarkan kabel dari komputer dan MFP dan memasukkannya semula.

Pakar percaya itu apabila semuanya gagal, ia patut dicuba untuk menetapkan semula pencetak kepada tetapan kilang... Untuk melakukan ini, anda perlu membuka menu sistem pengendalian dan pilih item "Tetapkan semula tetapan", atau gunakan kaedah perkakasan dan ikut arahan.
Sebelum membawa pencetak ke kedai pembaikan, anda harus cuba menyambungkannya ke komputer lain, memasang semula pemacu dan cuba menyalin dokumen.
Video berikut akan memberitahu anda cara membuat salinan dokumen dua sisi.













Komen telah berjaya dihantar.