Bagaimana untuk menyambungkan pencetak ke iPhone dan mencetak dokumen?

Baru-baru ini, terdapat pencetak di hampir setiap rumah. Namun begitu, adalah sangat mudah untuk mempunyai peranti yang mudah digunakan di mana anda sentiasa boleh mencetak dokumen, laporan dan fail penting lain. Walau bagaimanapun, kadangkala terdapat masalah menyambungkan peranti ke pencetak. Dalam artikel ini, kami akan menerangkan cara menyambungkan pencetak ke iPhone dan mencetak dokumen.


Kaedah sambungan
Satu cara yang popular ialah menyambung melalui AirPrint. Ia adalah teknologi cetakan langsung yang mencetak dokumen tanpa memindahkannya ke PC. Foto atau fail teks pergi terus ke kertas daripada pembawa, iaitu dari iPhone. Walau bagaimanapun, kaedah ini hanya boleh dilakukan untuk mereka yang pencetaknya mempunyai fungsi AirPrint terbina dalam (maklumat tentang ini boleh didapati dalam manual untuk peranti percetakan atau di tapak web rasmi pengilang). Dalam kes ini, ia akan mengambil masa beberapa saat sahaja untuk menyelesaikan isu ini.
Penting! Anda boleh menggunakan pemilih program dan menonton baris gilir cetakan atau membatalkan arahan yang ditetapkan sebelum ini. Untuk semua ini terdapat "Pusat Cetak", yang anda akan dapati dalam tetapan program.
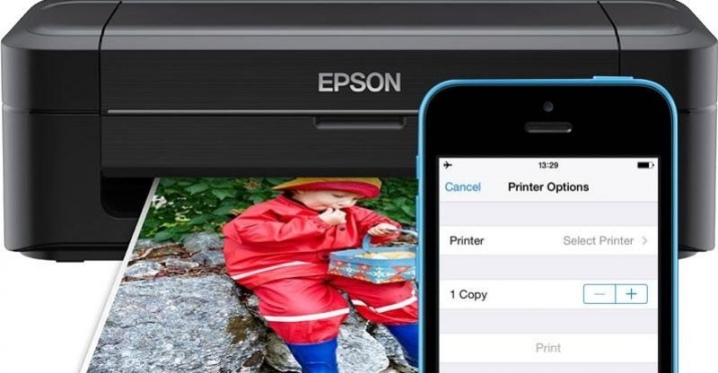
Jika anda melakukan semua seperti yang dinyatakan di atas, tetapi masih tidak berjaya mencetak, cuba teruskan seperti berikut:
- mulakan semula penghala dan pencetak;
- letakkan pencetak dan penghala sedekat mungkin;
- pasang perisian tegar terkini pada pencetak dan pada telefon.


Dan kaedah popular ini sesuai untuk mereka yang perlu mencetak sesuatu dari iPhone, tetapi pencetak mereka tidak mempunyai AirPrint.
Dalam kes ini, kami akan menggunakan akses rangkaian wayarles Wi-Fi. Untuk melakukan ini, anda perlu melakukan perkara berikut:
- tekan butang pada pencetak yang menyambungkannya ke Wi-Fi;
- pergi ke tetapan iOS dan pergi ke jabatan Wi-Fi;
- pilih rangkaian di mana nama peranti anda dipaparkan.
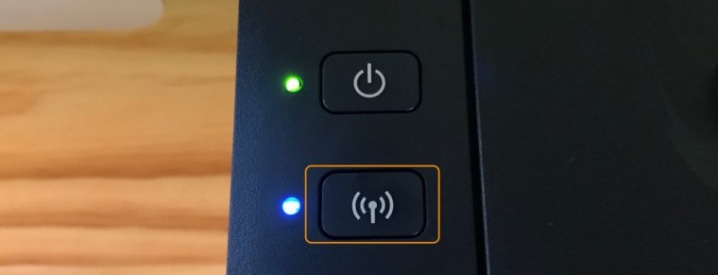
Kaedah ketiga paling popular, tetapi tidak kurang berkesan: melalui Cetakan Awan Google. Kaedah ini akan berfungsi dengan mana-mana pencetak yang serasi dengan peranti Apple. Percetakan dilakukan berkat sambungan elektronik peranti ke awan Google, yang mengurangkan masa yang diperlukan untuk menyediakan pencetakan dengan ketara. Selepas menyambung, anda hanya perlu pergi ke akaun Google anda dan buat arahan "Cetak".
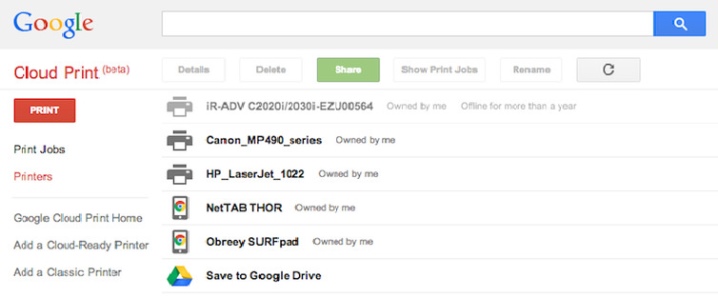
Pilihan lain untuk menyambungkan iPhone ke pencetak ialah teknologi HandyPrint. Ia menyerupai AirPrint dalam fungsinya dan menggantikannya dengan sempurna. Kelemahan aplikasi ini ialah anda boleh menggunakannya secara percuma selama 2 minggu sahaja (14 hari). Selepas itu, tempoh berbayar bermula, anda perlu membayar $ 5.
Tetapi apl ini serasi dengan semua versi baharu peranti iOS.
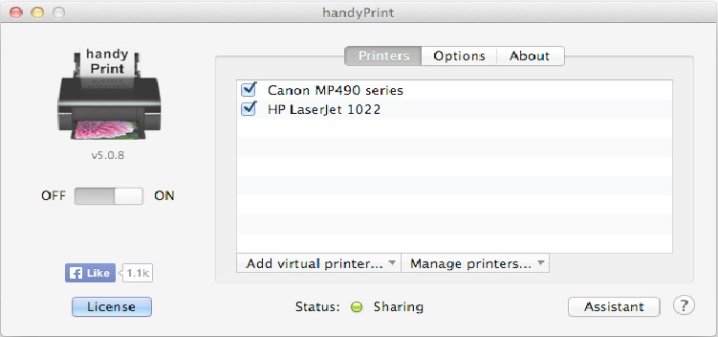
Aplikasi seterusnya dengan fungsi yang serupa dipanggil Printer Pro. Ia sesuai untuk mereka yang tidak mempunyai komputer AirPrint mahupun iOS. Apabila memasang aplikasi ini, anda perlu membayar 169 rubel. Walau bagaimanapun, program ini mempunyai kelebihan yang besar - versi percuma yang boleh dimuat turun secara berasingan dan lihat sama ada ia akan memudahkan anda menggunakan aplikasi ini, serta sama ada pencetak anda serasi dengan program ini. Versi berbayar penuh berbeza kerana anda perlu membuka fail dalam program ini dengan pergi ke pilihan "Buka ...". Ia juga mungkin untuk mengembangkan fail, memilih kertas dan mencetak halaman individu, sama seperti semasa mencetak dari mana-mana PC.
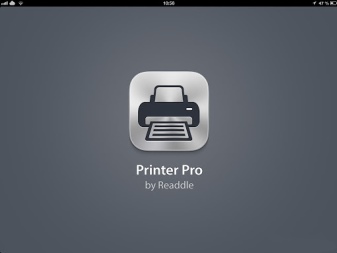

Penting! Jika anda perlu mencetak fail daripada penyemak imbas Safari, anda perlu menukar alamat dan klik "Pergi".
Bagaimanakah cara saya menyediakan percetakan?
Untuk menyediakan pencetakan AirPrint, anda perlu memastikan bahawa teknologi ini tersedia dalam pencetak anda. Kemudian anda perlu meneruskan ke langkah seterusnya:
- pertama, pergi ke program yang direka untuk mencetak fail;
- cari pilihan "cetak" antara fungsi lain yang ditawarkan (biasanya ia ditunjukkan di sana dalam bentuk tiga titik, mudah untuk mencarinya di sana); fungsi menghantar dokumen ke pencetak boleh menjadi sebahagian daripada pilihan "kongsi".
- kemudian letakkan pengesahan pada pencetak yang menyokong AirPrint;
- tetapkan bilangan salinan yang anda perlukan dan banyak lagi parameter penting yang anda perlukan untuk mencetak;
- klik "Cetak".
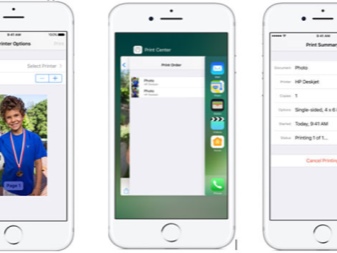
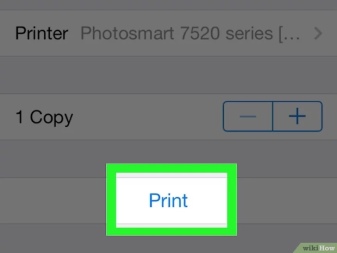
Jika anda memutuskan untuk menggunakan aplikasi HandyPrint, selepas memasangnya, ia akan memaparkan semua peranti yang tersedia untuk sambungan. Anda hanya perlu memilih yang betul.
Bagaimanakah cara saya mencetak dokumen?
Kebanyakan pengeluar popular mempunyai aplikasi mereka sendiri yang direka untuk mencetak dokumen dan foto daripada peranti iOS. Sebagai contoh, Jika anda tertanya-tanya cara mencetak dari iPhone ke pencetak HP, cuba muat turun perisian HP ePrint Enterprise ke telefon anda. Dengan program ini, anda boleh mencetak ke pencetak HP melalui Wi-Fi dan juga melalui perkhidmatan awan Dropbox, Facebook Photos dan Box.
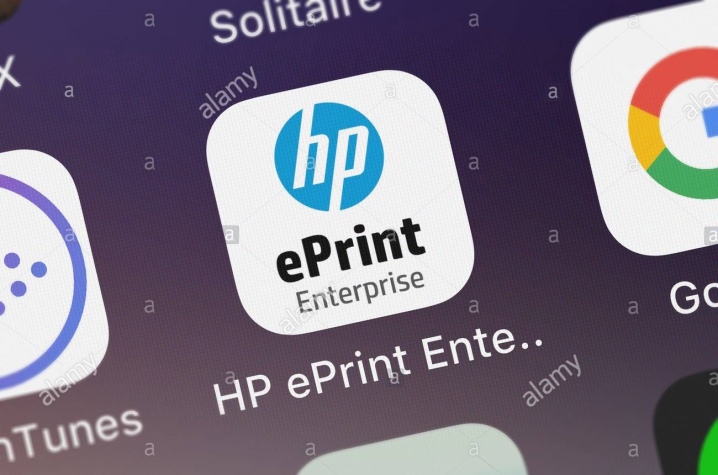
Satu lagi aplikasi berguna: Epson Print - Sesuai untuk pencetak Epson. Aplikasi ini sendiri mencari peranti yang dikehendaki berdekatan dan menyambung kepadanya secara wayarles, jika mereka mempunyai rangkaian biasa. Program ini boleh mencetak terus dari galeri, serta fail yang ada dalam storan: Box, OneDrive, DropBox, Evernote. Di samping itu, dengan cara ini anda boleh mencetak dokumen yang ditambahkan pada program melalui pilihan khas "Buka dalam ...". Dan juga aplikasi itu mempunyai pelayar sendiri, yang memberi peluang untuk mendaftar dalam perkhidmatan dalam talian dan menghantar fail untuk dicetak melalui e-mel ke peranti percetakan lain dari Epson.
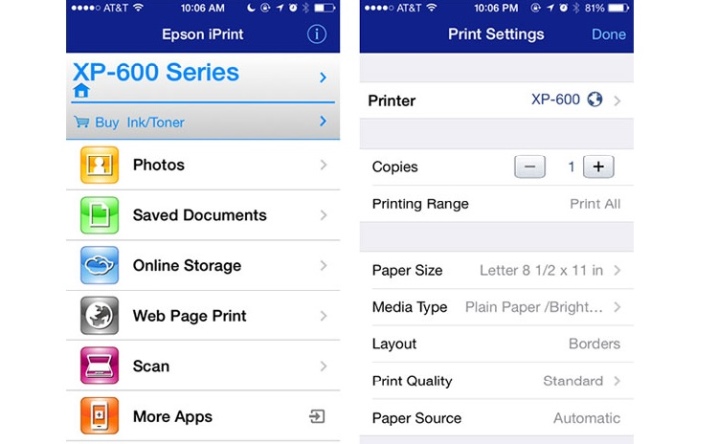
Masalah yang mungkin
Salah satu masalah yang mungkin berlaku apabila cuba menyambungkan pencetak dan iPhone ialah peranti itu tidak dapat melihat telefon itu. Untuk iPhone ditemui, anda perlu memastikan bahawa kedua-dua peranti pencetak dan telefon disambungkan ke rangkaian Wi-Fi yang sama dan tiada masalah sambungan apabila cuba mengeluarkan dokumen. Masalah berikut mungkin timbul:
- jika anda perasan bahawa pencetak disambungkan ke rangkaian yang salah, anda perlu nyahpilih dan tandakan kotak di sebelah rangkaian yang sambungannya harus dibuat;
- jika anda melihat bahawa semuanya disambungkan dengan betul, semak jika terdapat sebarang masalah dengan rangkaian; mungkin, atas sebab tertentu, Internet tidak berfungsi untuk anda; untuk menyelesaikan masalah ini, cuba putuskan sambungan kabel kuasa daripada penghala dan kemudian sambungkannya semula;
- mungkin isyarat Wi-Fi sangat lemah, kerana ini, pencetak tidak melihat telefon; anda hanya perlu mendekati penghala dan cuba mengurangkan jumlah objek logam di dalam bilik, kerana ini kadang-kadang mengganggu pertukaran peranti mudah alih;
- ketiadaan rangkaian mudah alih adalah salah satu masalah biasa; untuk membetulkannya, anda boleh cuba menggunakan Wi-Fi Direct.

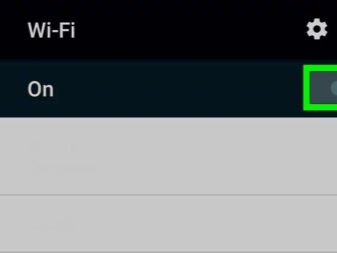
Lihat di bawah untuk cara menyambungkan pencetak ke iPhone.













Komen telah berjaya dihantar.