Bagaimanakah cara saya menyambungkan pencetak ke komputer saya dengan kabel?

Dalam realiti semasa, memiliki pencetak sendiri bukan lagi satu kemewahan, tetapi satu keperluan yang diiktiraf. Peranti percetakan diperlukan bukan sahaja untuk pekerja pejabat, tetapi juga untuk semua orang yang bekerja dari jauh - akauntan, ahli ekonomi, penulis salinan, pereka grafik. Walau bagaimanapun, selepas membeli produk berfungsi, ramai pengguna Internet menghadapi masalah apabila mengaktifkan pilihan untuk pengendalian peranti persisian.

Sambungan kabel rangkaian
Pengguna moden menggunakan salah satu daripada beberapa kaedah untuk menyambungkan komputer ke pencetak - mereka memasangkan peranti melalui kabel USB rangkaian, mengkonfigurasinya untuk berfungsi secara wayarles. Sebagai contoh, kabel rangkaian mempunyai banyak kelebihan. Ia termasuk banyak wayar yang diasingkan antara satu sama lain, digabungkan menjadi sarung yang padat. Penebat sedemikian diperbuat daripada polivinil klorida, polietilena atau polipropilena dan cukup tahan koyak. Jika, sebagai contoh, seorang pekerja pejabat memutuskan untuk menggunakan kabel rangkaian, dia akan menang:
- dalam kos produk;
- dengan cara yang mudah untuk menyambung.

Kabel rangkaian sering digunakan sebagai aksesori. Ia diletakkan di dalam kotak di kilang bersama-sama dengan arahan dan pencetak supaya pengguna boleh segera mula bekerja selepas membeli peranti. Pekerja pejabat yang berpengalaman dengan mudah memasangkan dua peranti - pencetak dan komputer yang menjalankan sistem pengendalian Windows.

Bagi pengguna yang tidak berpengalaman, semak prosedur untuk menyambung dengan kabel rangkaian.
Prosedurnya mudah, dan setiap pemula akan mengatasi sambungan produk berfungsi ke komputer, memulakan pengaktifan. Langkah-langkah berurutan diterangkan di bawah.
- Palamkan satu hujung wayar ke dalam port PC (penyambung USB), dan satu lagi ke dalam soket peranti pencetak.
- Hidupkan peranti dengan menekan butang.
- Pasang perisian dari cakera (penyelam).
- Tunggu proses berpasangan kedua-dua peranti selesai.


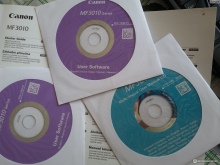
Langkah terakhir ialah mencetak halaman ujian (dia akan menawarkan untuk melakukan ini sendiri). Dalam sesetengah kes, terutamanya apabila peranti pencetak adalah model lama, anda perlu menyambungkan pencetak secara manual. Ini boleh dilakukan seperti berikut.
- Sambungkan kabel antara komputer dan peranti persisian.
- Pasang perisian.
- Aktifkan "Panel Kawalan" dalam PC.
- Cari baris "Peranti dan Pencetak".
- Klik "Tambah Pencetak".
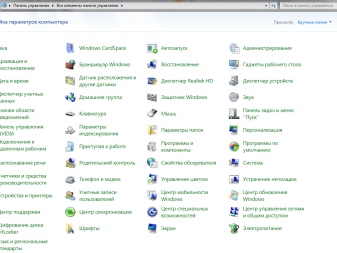
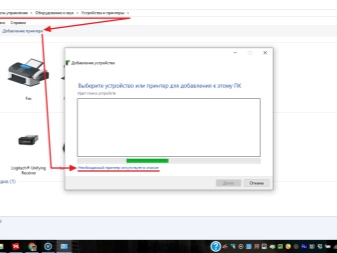
Seterusnya, anda perlu mengikuti cadangan "Wizard Sambungan". Mereka mungkin berbeza-beza bergantung pada sistem pengendalian yang dipasang, tetapi secara umum mereka jelas menunjukkan penyiapan proses berpasangan.
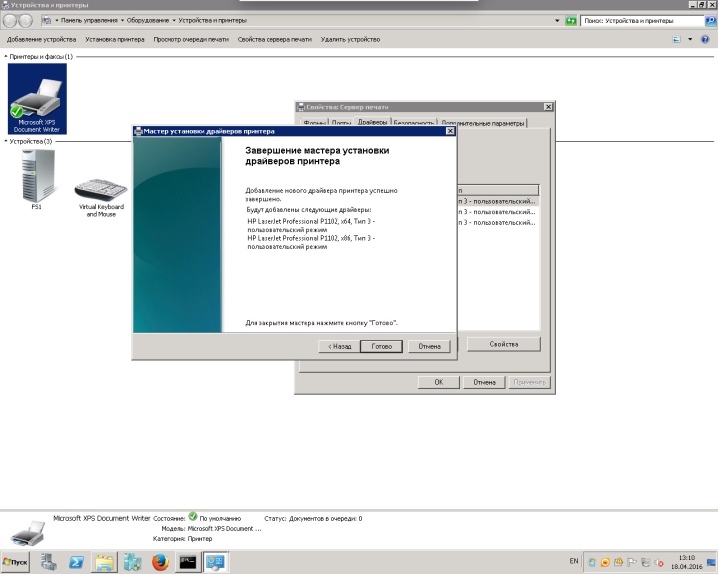
Bagaimana untuk menyambung melalui USB?
Jika anda tidak dapat menentukan keupayaan pencetak, sama ada ia boleh berfungsi melalui Wi-Fi, jika terdapat penyambung yang sesuai pada penghala, kaedah berikut akan membantu menyelesaikan masalah. Mula-mula, anda boleh menggunakan kord yang dibekalkan untuk menyambungkan komputer anda dan aksesori. Prosedur selanjutnya adalah seperti berikut.
- Panggil baris arahan - taip dalam medan carian "Jalankan nilai cmd".
- Masukkan arahan ipconfig dan tekan Enter.
- Tulis atau ingat alamat penghala.
- Tutup baris arahan.
- Dari menu Mula buka Peranti dan Pencetak.
- Pilih "Tambah Pencetak".
- Aktifkan "Tambah pencetak tempatan".
- Tandai kotak "Buat port baharu".
- Dalam tetingkap yang terbuka, cetak nilai Standard TPC / IP Port dan klik "Seterusnya".
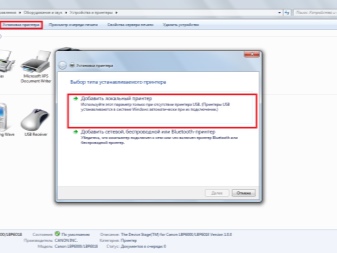
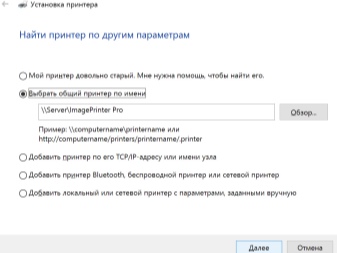
Selepas itu, sambungan baru akan muncul. Apabila komputer menemui port yang diperlukan, tetingkap baharu akan dibuka, di mana anda perlu menyemak item "Khas" dan klik "Pilihan".
Dalam medan percuma ("Nama port", "Nama pencetak" atau "Alamat IP") masukkan nilai yang ditulis sebelum ini daripada baris arahan. Juga, di bahagian bawah, tandai item LPR dan klik OK. "Tambah Pencetak" akan muncul, di mana anda harus menandakan "Khas" dan klik "Seterusnya". Dalam tetingkap yang muncul, masukkan nama baharu atau biarkan semuanya tidak berubah. Pada peringkat akhir, nyatakan "Tiada akses dikongsi kepada pencetak ini" dan cetak halaman ujian.
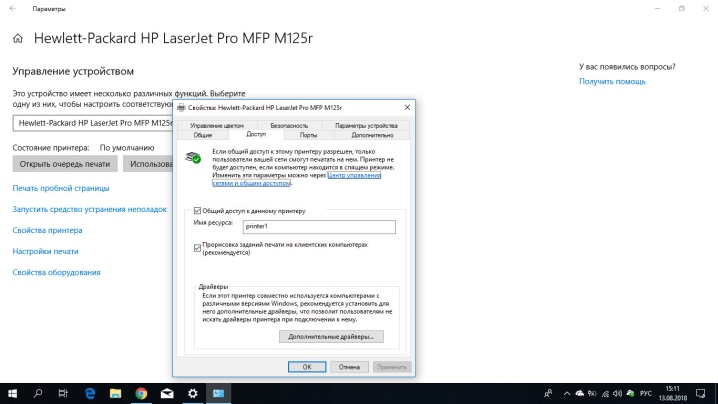
Masalah yang mungkin
Dengan peranti peranti generasi terkini, tiada kesukaran untuk menyambung ke PC. Selepas memasang perisian, komputer biasanya mencari peranti itu sendiri. Tetapi terdapat situasi apabila pengguna masih perlu campur tangan dalam proses berpasangan dan menyediakan kerja secara manual. Masuk akal untuk menyenaraikan masalah utama yang dihadapi pengguna semasa menyambungkan peranti persisian dan cara menyelesaikannya.
- Komputer tidak mengenali pencetak. Di sini anda boleh cuba menyambungkan penyambung USB ke port lain pada PC anda, memasang semula pemacu atau mencari perisian yang dikemas kini di tapak web pengilang. Tidak perlu untuk memeriksa sama ada peranti pencetak disambungkan dengan selamat ke rangkaian 220 volt.
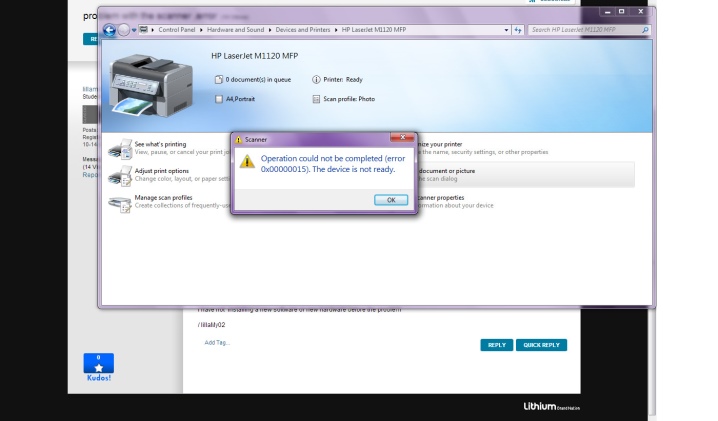
- Jika komputer masih tidak melihat pencetak, anda mesti memulakan semula PC dan cuba mewujudkan semula sambungan. Jika tidak, buka "Panel Kawalan" dan cuba sediakan pasangan menggunakan "Wizard Sambungan".
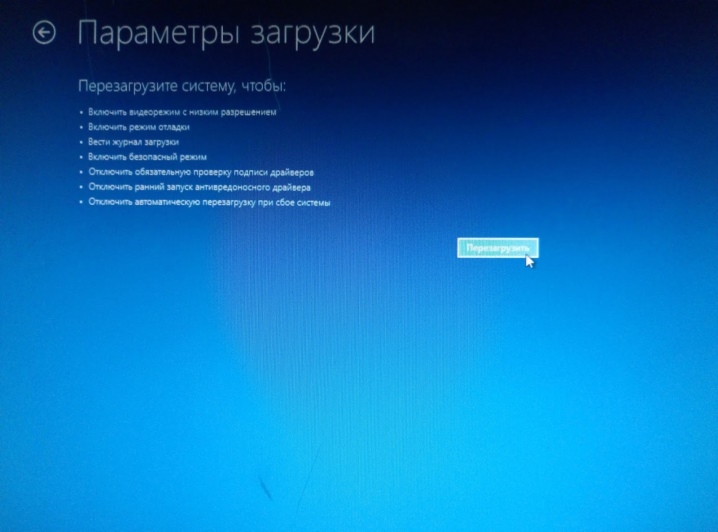
- Jarang, tetapi ia berlaku bahawa pencetak hanya rosak. Kerosakan boleh disebabkan oleh penutupan peranti yang tidak betul selepas pencetakan dokumen sebelumnya, sebagai contoh, apabila penutupan tidak dilakukan dengan butang, tetapi dengan menarik palam dari alur keluar. Dalam kes ini, anda perlu menghubungi pusat khidmat.

- Pada sesetengah pencetak, butang kuasa mesti ditekan selama beberapa saat apabila dihidupkanuntuk menyediakan periferi untuk digunakan. Tanpa tindakan ini, anda tidak akan dapat mengaktifkan pencetak.

- Selalunya, kekurangan pasangan antara peranti adalah disebabkan oleh kabel yang rosak. Apa yang perlu dilakukan dalam keadaan ini? Tukar kord dan sambung semula.

Jika tiada ralat ditemui, atau jika pencetak tidak disambungkan, atau pencetak tidak bersambung, maka juruteknik yang berpengalaman akan membantu. Peranti mungkin mengalami kerosakan mekanikal atau masalah perisian. Untuk menyambungkan pencetak sendiri, anda mesti membaca arahan dengan teliti terlebih dahulu dan kemudian meneruskan dengan tindakan yang disengajakan. Dan jangan lupa tentang memasang pemacu terkini, serta penutupan peranti percetakan yang betul pada penghujung baris gilir cetakan.
Cara menyambungkan pencetak melalui USB dalam Windows 10, lihat di bawah.













Komen telah berjaya dihantar.