Bagaimana untuk mencetak pada kedua-dua belah pencetak?

Pengguna tidak selalu tahu cara mencetak helaian pada pencetak pada kedua-dua belah dalam mod automatik. Pencetakan dua muka menjimatkan kertas dan menyediakan susun atur teks yang mudah apabila membuat teks buku atau majalah. Anda boleh menyediakan brosur dengan cara ini. Mengetahui cara menyediakan pencetak anda untuk pencetakan 2 sisi automatik boleh meningkatkan kefungsian peranti anda, menggunakan masa anda dengan cekap dan menjimatkan kertas kosong. Tidak kira sama ada pencetak berwarna atau hitam putih.
Dalam artikel itu kami akan memberitahu anda tentang semua kaedah pencetakan dupleks dan tetapan perisian untuk tujuan ini, serta mempelajari cara mendayakan dan melumpuhkan fungsi ini.

Kaedah Mencetak Dupleks
Antara peranti pencetak biasa yang boleh disambungkan ke komputer, tidak banyak model pencetak yang mempunyai fungsi dupleks automatik. Sebagai tambahan kepada beberapa model pencetak laser dan inkjet, fungsi ini dalam mod automatik dimiliki oleh MFP, yang menyediakan pilihan untuk menyalin dua sisi pada pengimbas. Terdapat beberapa kaedah manipulasi sedemikian yang perlu anda ketahui untuk dapat menggunakannya jika perlu. Anda boleh menghantar maklumat yang diperlukan kepada output dua hala dengan cara yang berbeza:
- daripada editor teks dalam format Word;
- dalam format PDF.
Fungsi ini boleh:
- automatik;
- separa automatik;
- manual.


Menggunakan penyunting teks
Selalunya, apabila bekerja dalam Word, anda perlu mencetak di atas kertas teks yang anda taip sendiri, atau dokumen "Word" siap pakai, dipindahkan ke komputer anda menggunakan pemacu kilat USB atau dimuat turun dari Internet. Untuk memaparkan maklumat pada dua sisi helaian, anda harus menggunakan alat penyunting teks khas. Dengan bantuan mereka, anda boleh mengkonfigurasi dupleks yang betul dalam mod automatik jika pencetak mempunyai fungsi ini. Pemprosesan dua hala mungkin diperlukan untuk mencetak sejumlah besar maklumat. Dalam kes ini, lebih baik menggunakan pencetak yang pantas. Dengan bantuannya, adalah mungkin untuk menggunakan kertas dengan lebih cekap.


Untuk bekerja, anda perlu melakukan beberapa tindakan.
- Buka dokumen yang dikehendaki dalam Word, dan kemudian buka menu editor teks, seperti yang ditunjukkan dalam gambar.
- Pilih pilihan "Cetak" dalam menu program.
- Dalam tetingkap yang terbuka, pilih peranti yang disambungkan ke komputer yang mana dokumen "Word" yang terbuka akan dihantar (kerana adalah mungkin untuk menyambungkan beberapa pencetak ke satu PC).
- Selepas itu, aktifkan pilihan "Pencetakan dua belah", di mana helaian kertas akan dibalikkan secara automatik dalam pencetak selepas mencetak teks pada satu sisi dan dihantar semula ke pencetak dengan bahagian kosong. Untuk melakukan ini, tandai kotak di seberang tetingkap dengan tulisan "Pencetakan dua sisi".
- Jika anda perlu menentukan parameter percetakan tambahan dalam tetingkap, maka anda perlu mengisi semua medan, dan kemudian klik pada butang "OK", yang mengaktifkan peranti percetakan.
- Jika pencetak anda menyokong penduaan automatik, anda mesti membuat cetakan ujian manual sebelum menghantar keseluruhan dokumen berbilang halaman. Ini akan membantu anda memahami cara menyusun helaian dalam palet supaya bahagian bercetak dicetak pada bahagian kosong, dan bukan pada teks yang telah dicetak. Selepas ujian, anda perlu mengalih keluar draf dan anda boleh memulakan pencetakan dua belah automatik.
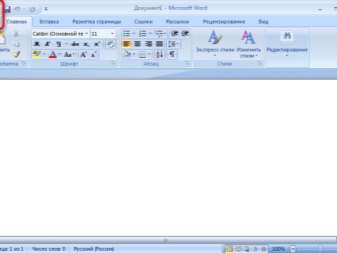


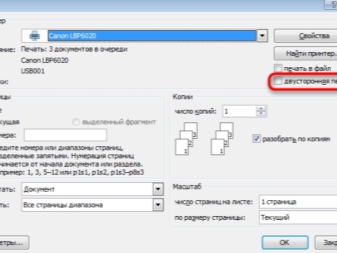
Dupleks dalam pencetak disusun mengikut prinsip mencetak buku.Mula-mula, peranti pencetak memindahkan teks ke bahagian ganjil, dan kemudian, selepas membelek halaman yang telah siap, ia mencetak sambungan teks pada bahagian kosong (genap). Dalam kes ini, maklumat akan diletakkan di atas kertas mengikut prinsip helaian buku.
Cetak dokumen PDF
Jika dokumen itu tidak dibuat dalam Word, tetapi dalam format PDF, maka ia tidak akan berfungsi dengan cara biasa untuk menghantarnya untuk dicetak dalam editor teks. Untuk bekerja dengannya, anda perlu menggunakan aplikasi khas yang membolehkan anda bekerja dengan format ini. Ia boleh menjadi Adobe Reader DC atau Adobe Acrobat DC. Untuk menggunakan perisian ini atau itu, anda perlu memilikinya pada komputer anda. Jika ia tidak ada, maka anda harus terlebih dahulu memasang program sedemikian, dan kemudian mula mencetak.
Selepas melancarkan Adobe Acrobat DC atau Adobe Reader DC, anda perlu membuka fail PDF dengan maklumat yang ingin anda cetak. Selepas itu:
- klik padanya dengan tetikus, dan dalam tetingkap yang terbuka, pilih fungsi cetakan;
- kemudian pilih pencetak yang disambungkan ke komputer;
- masukkan dalam tetingkap "Halaman ganjil atau genap" pilihan "ganjil";
- klik pada butang "OK" untuk memulakan pencetak.
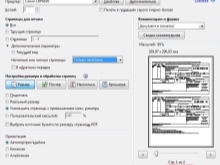
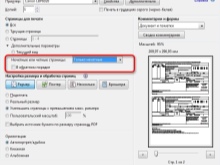
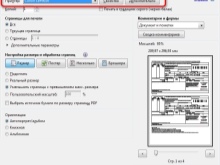
Apabila semua helaian kosong dari palet pencetak dicetak pada satu sisi, anda perlu memusingkan timbunan helaian bercetak, tetapkan pilihan cetakan helaian "genap" pada komputer - dan mula mencetak semula. Tunggu sehingga pencetak berhenti mencetak.
Jika program PDF mempunyai pilihan untuk pencetakan dupleks, maka anda perlu mengaktifkannya, dan tidak memilih sisi genap dan ganjil secara manual. Jika ia tidak ada, maka anda perlu memilihnya secara manual. Dalam kes ini, anda perlu mencetak satu helaian dahulu untuk memastikan kertas berada di dalam palet dengan betul dan akan mencetak pada bahagian kosong helaian.
Cara pencetakan dua muka secara manual
Jika pencetak tidak mempunyai pilihan untuk pencetakan dua belah automatik, maka anda perlu menggunakan pencetakan manual pada kedua-dua belah pihak, menetapkan tindakan yang diingini dalam program.
Seperti yang telah disebutkan, untuk ini selepas membuka tetingkap yang sepadan, anda mesti terlebih dahulu menentukan halaman ganjil dalam tetapan program dan mula mencetak... Apabila semua halaman bernombor ganjil telah dicetak, helaian diterbalikkan ke sisi lain palet pencetak, diarahkan untuk mencetak halaman bernombor genap, dan output dicetuskan.
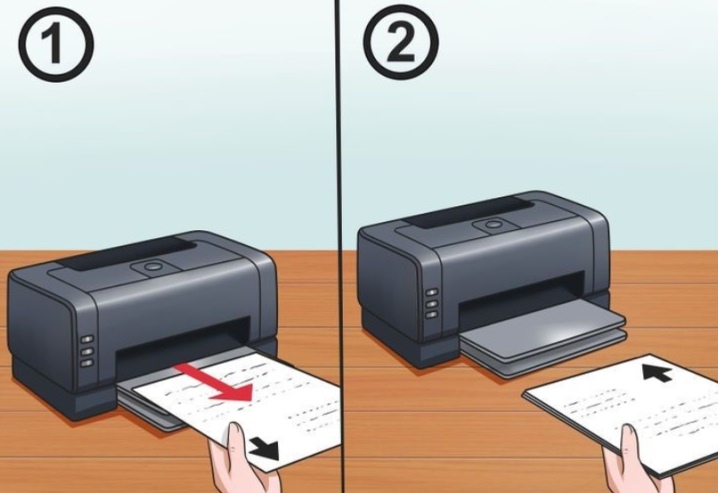
Penyesuaian
Tetapan dupleks mungkin berbeza bergantung pada model dan jenama pencetak. Di bawah ialah panduan langkah demi langkah tentang cara menyediakan jenama pencetak yang paling terkenal.
Pencetak Canon
Tetapan dilakukan melalui panel kawalan peranti Canon My Printer. Parameter berikut ditetapkan di dalamnya:
- ketebalan kertas;
- format helaian;
- jarak untuk mengendenkan tepi.
Ini adalah item tetapan asas untuk sebarang kaedah pencetakan. Tanpanya, fungsi pencetak akan menjadi tidak aktif.
Selepas persediaan asas, fail yang perlu dicetak terbuka. Pilihan "Cetak" dipilih dalam editor teks. Dalam tab ini, anda harus memilih pilihan yang sesuai.
Barisan pencetak Canon termasuk model dengan pencetakan dua belah automatik. Mereka mesti mempunyai pilihan dupleks, yang mana tanda semak diletakkan, selepas itu dokumen dihantar untuk dicetak.


Pencetak HP
Pertama, fail dibuka, ia memilih "Cetak" dan "Properties"nya. Dalam sifat, anda perlu mendayakan pilihan Tata Letak, di dalamnya - fungsi mencetak pada kedua-dua belah Cetak Pada Kedua-dua Sisi. Selepas itu, anda perlu menentukan format halaman atau cara maklumat akan dipaparkan di atasnya.
Pilihan sisi mengikat membolehkan anda menyusun maklumat seperti dalam buku. Pilihan Binding on top menjadikan teks di bahagian belakang helaian dalam arah bertentangan, seperti kalendar koyak. Hanya selepas memilih bentuk percetakan, anda boleh mengklik pada butang "Cetak".


Pencetak Kyocera
Apabila menetapkan sifat pencetak untuk model ini, anda perlu memilih Pencetakan Dupleks Manual dan tentukan bahagian mana yang akan diikat. Kemudian anda boleh mula mencetak. Selepas semua helaian telah dicetak pada satu bahagian, ia ditolak dengan bahagian yang dicetak ke bawah dan percetakan di bahagian lain diteruskan.


Bagaimanakah saya meletakkan kertas dengan betul?
Untuk setiap model pencetak, anda perlu meletakkan helaian A4 dalam palet secara berbeza. Sebelum memulakan operasi pada bahagian kedua, anda harus menjalankan cetakan ujian satu helaian untuk meletakkan helaian dengan betul.
Anda boleh membuat tanda pada satu helaian dengan pensel ringkas, hantarkannya melalui pencetak, dan kemudian lihat di mana tanda itu akan berada. Selak helaian juga bergantung pada lokasi tanda. Jika tanda kekal di atas, timbunan helaian perlu dibalikkan dalam palet, menukar kedudukan tepi atas dan bawah. Jika tanda berada di bahagian bawah selepas mencetak helaian, anda tidak perlu membalikkan helaian itu.
Untuk cetakan yang betul pada bahagian kedua, helaian dengan tanda hendaklah diletakkan supaya selepas mencetak tanda itu berada di bahagian bawah.

Video berikut menunjukkan kepada anda cara mencetak pada kedua-dua belah pencetak.













Komen telah berjaya dihantar.