Bagaimanakah saya boleh mencetak ke pencetak dari telefon saya?

Dengan perkembangan teknologi moden, kehidupan kita menjadi lebih mudah dan mudah. Tindakan yang memerlukan usaha 5-10 tahun yang lalu kini dilakukan dalam beberapa minit sahaja. Percetakan foto adalah salah satu contoh sedemikian. mereka anda boleh mencetak dengan cepat ke pencetak, dengan hanya satu peranti diperlukan - telefon peribadi anda.
Peraturan asas
Sebagai permulaan, terdapat beberapa cara untuk mencetak dari peranti mudah alih. Ini boleh dilakukan dengan:
- Wi-Fi;
- Bluetooth;
- aplikasi khas untuk percetakan tanpa wayar;
- sambungan terus melalui antara muka USB;
- komputer yang mana pencetak disambungkan.

Di sini perlu difahami bahawa telefon dan pencetak mesti menyokong teknologi dan perkhidmatan tertentu, supaya anda boleh mencetak. Sebagai contoh, apabila memilih kaedah pencetakan tertentu, anda harus memastikan bahawa telefon mempunyai versi baharu sistem pengendalian yang menyokong pencetakan awan atau memungkinkan untuk memasang perisian khas pada telefon pintar.
Begitu juga dengan pencetak, yang mesti menyokong wifi dan bluetooth bergantung kepada kaedah cetakan yang dipilih. Jika anda mahu, sebagai contoh, untuk menetapkan semula fail untuk dicetak pada pencetak lama, maka tidak semua kaedah di atas akan tersedia untuk anda. Oleh itu, sebelum anda mula menggunakan jenis percetakan tertentu, anda harus memastikan bahawa semua peranti menyokong keupayaan untuk mencetak dengan kaedah yang dipilih.
Selain itu, untuk membuang fail ke pencetak rangkaian jika ia disambungkan ke rangkaian Wi-Fi yang sesuai, anda mesti mengkonfigurasinya terlebih dahulu untuk menyediakan ciri ini.


Bagaimanakah cara saya menyediakan percetakan?
Sebelum memulakan pencetakan, anda perlu mengkonfigurasi peralatan, jika tidak, keupayaan untuk menerima foto dari telefon anda tidak akan tersedia. Mari kita analisa khusus untuk menyediakan peralatan menggunakan contoh menggunakan pencetak maya yang dipanggil Cetakan Awan Google. Terdapat beberapa perkara penting di sini.
- Aplikasi jenis sistem "Pencetak Maya" mesti dipasang dan diaktifkan pada telefon bimbit. Jika perkhidmatan ini tidak tersedia pada telefon mudah alih secara lalai, ia boleh didapati di Google Play.
- Pencetak mesti menyokong jenis teknologi ini. Perlu diingat bahawa kebanyakan model moden mempunyai sokongan untuk teknologi ini dari awal lagi.
- Pengguna mesti mempunyai akaun Google peribadi yang aktif.
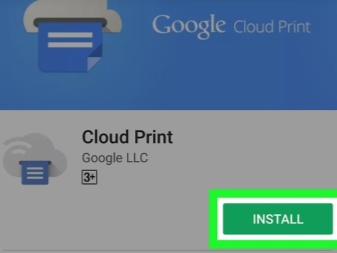
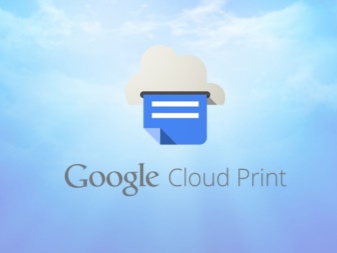
Sekarang mari kita pergi terus ke mengkonfigurasi peranti... Mula-mula, anda perlu menyambungkan peralatan percetakan ke Cetakan Awan Google. Jika model alat untuk mencetak dilengkapi dengan Wi-Fi, maka ia boleh disambungkan terus ke penghala. Proses ini biasanya diterangkan dalam manual arahan peranti. Kaedah yang paling biasa untuk menyambungkan peranti ke rangkaian wayarles ialah protokol WPS. Tetapi pertama, anda perlu memulakan perkhidmatan ini pada penghala. Ini dilakukan seperti berikut:
- buka tetapan Wi-Fi peranti;
- kami dapati item yang dipanggil "Rangkaian wayarles";
- klik pada baris yang dipanggil WPS atau Wi-Fi Protected Setup;
- kami mengaktifkan protokol dengan nama yang sama.


Ia juga berlaku bahawa pencetak tidak mempunyai modul Wi-Fi. Kemudian miliknya boleh menyambung ke perkhidmatan yang ditentukan melalui komputer. Untuk melakukan ini, anda perlu memasang penyemak imbas yang dipanggil Google Chrome terlebih dahulu, serta membuat akaun peribadi di sana. Selepas itu, algoritma penalaan adalah seperti berikut:
- kami dapati pada komputer bahagian dengan tetapan sistem;
- buka menu di mana pencetak berada;
- tambah pencetak pada PC;
- buka penyemak imbas yang disebutkan di atas;
- masukkan frasa krom: // peranti dalam bar carian dan tekan Enter;
- bahagian yang dipanggil "Pencetak Awan" dibuka, di mana anda harus mengklik pada butang "Tambah";
- dalam item "Pencetak berdaftar", pilih peranti yang diperlukan;
- kini anda perlu klik pada butang "Tambah Pencetak".
Oleh itu, peranti akan disambungkan dalam percetakan awan. Yang tinggal hanyalah melancarkan aplikasi pada telefon bimbit. Anda perlu memasukkan tetapan dan cari item "Cetak", di mana anda perlu mengaktifkan "Pencetak Maya".
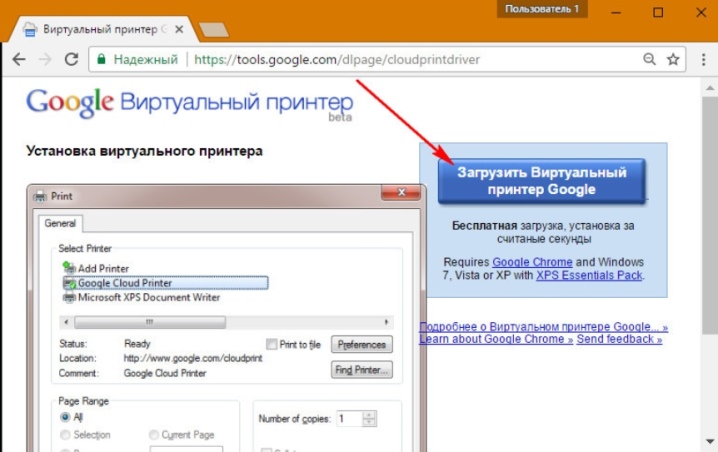
Bagaimanakah cara saya mencetak dokumen?
Sekarang mari kita cuba memikirkan beberapa kaedah yang akan memungkinkan untuk mencetak pelbagai jenis bahan: teks, imej, gambar, gambar, tiket, fail dan sebagainya. Terdapat banyak daripada mereka dan ia selalunya sesuai untuk mencetak kedua-dua teks dan jenis fail lain, jadi kami akan mempertimbangkan hanya sebahagian daripadanya.


Teks
Salah satu aplikasi yang paling mudah untuk mencetak teks dengan kaedah ini boleh dipanggil perkhidmatan yang dipanggil PrinterShare. Penggunaannya membolehkan anda mencetak pelbagai dokumen teks daripada kad SD dan dokumen Google terus dari telefon anda ke rangkaian dan pencetak setempat.
Walaupun pencetak tidak menyokong keupayaan untuk mencetak melalui Bluetooth, Wi-Fi, kabel USB tanpa PC, maka anda boleh memasang perisian khas dari tapak web rasmi aplikasi dan berkongsi pencetak dengan peranti. Benar, ini hanya boleh dilakukan pada komputer yang menjalankan sistem pengendalian Windows. Jika anda mencetak ke pencetak jauh yang disambungkan ke komputer, maka anda harus memasang perisian padanya dan memberikannya akses umum.
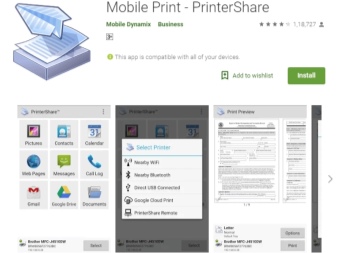

Ambil perhatian bahawa kelemahan program ini ialah versi penuhnya dibayar. Pada percubaan pertama untuk mencetak, pengguna akan dimaklumkan bahawa versi percuma mempunyai fungsi yang tidak lengkap. Walaupun ia akan mencukupi untuk orang biasa untuk mencetak teks dari telefon.

Lain-lain
Jika kita bercakap tentang jenis fail lain, maka perlu ditambah bahawa salah satu kaedah yang agak popular adalah berpasangan melalui Bluetooth... Untuk melakukan ini, mula-mula buka halaman dalam penyemak imbas Google Chrome atau cari foto yang dikehendaki dalam galeri peranti. Sekarang klik pada butang "Kongsi", kemudian klik pada ikon Bluetooth, cari pencetak anda dan hantar dokumen untuk dicetak. Tetapi di sini harus dikatakan bahawa tidak semua jenis fail boleh dicetak dengan cara ini. Atas sebab ini, anda harus terlebih dahulu menyemak sama ada terdapat sokongan untuk kaedah pencetakan ini untuk fail yang anda ingin cetak. Jika tiada sokongan sedemikian, maka anda tidak akan melihat ikon Kongsi.

Satu lagi aplikasi yang boleh digunakan dipanggil Cetak Tangan "Cetakan Mudah Alih". Cirinya ialah antara muka moden. Perisian ini membolehkan untuk mencetak dokumen pelbagai jenis terus dari storan dalam talian atau folder dokumen yang disimpan pada telefon pintar. Kelebihan program ini ialah di sini anda boleh melaraskan parameter cetakan dan saiznya. Perisian rendering tambahan mesti dimuat turun untuk mencetak fail dalam pelbagai format. Jika anda mencetak melalui Google Cloud, maka program ini berfungsi secara percuma. Tetapi jenis fail pencetakan lain akan tersedia dalam versi premium program.
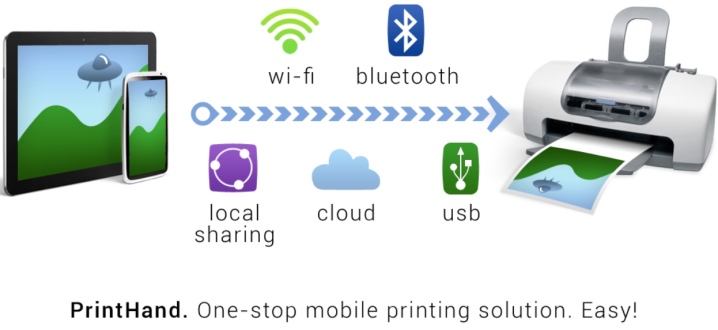
Aplikasi AirPrint dan Cloud Print agak serupa antara satu sama lain. Untuk mencetak pelbagai fail menggunakan perisian tersebut, anda perlu mengikuti algoritma tertentu:
- pasang aplikasi dan kemudian lancarkannya;
- kini anda perlu menekan butang "Pilih";
- pilih jenis peranti, kemudian mulakan carian dan tunggu sehingga ia selesai;
- sekarang tambah peranti yang anda minati;
- dalam versi awal aplikasi ini (jika anda menggunakannya), klik pada "gear" dan buka menu "Pencetak";
- jika menu ini kosong, pilih item "Tidak dipilih";
- sekarang klik pada item Wi-Fi.


Aplikasi percetakan yang cukup baik adalah Cetakan Mudah Alih Samsung. Ia akan menjadi penyelesaian yang sangat baik untuk mencetak foto, halaman Internet dari tablet atau telefon pintar, dan pelbagai jenis dokumen. Selain itu, melalui aplikasi tersebut, anda boleh mengimbas dan menyimpan bahan yang diterima dalam format JPG, PDF atau PNG untuk tontonan mudah dan pantas pada telefon pintar. Adalah penting bahawa aplikasi ini boleh digunakan pada peranti mudah alih yang menjalankan Android dan iOS. Sebagai tambahan kepada aplikasi, anda tidak perlu memasang sebarang perisian tambahan. Dan jika pencetak itu serasi, maka ia dikesan secara automatik. Tetapi di sini kita hanya bercakap mengenai model pencetak Samsung.
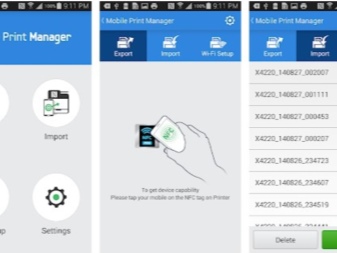
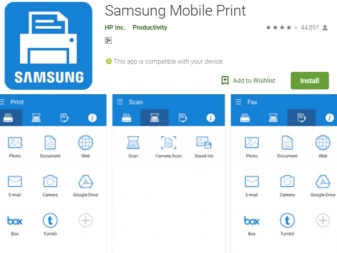
Masalah yang mungkin
Jika kita bercakap tentang kemungkinan masalah yang mungkin timbul semasa mencetak ke pencetak dari telefon, maka di sini kita boleh menamakan yang berikut:
- konfigurasi perisian yang salah;
- ketidakserasian telefon pintar dengan pencetak;
- ralat perisian;
- pemandu yang salah dipilih;
- sambungan kabel dan penyesuai yang lemah.

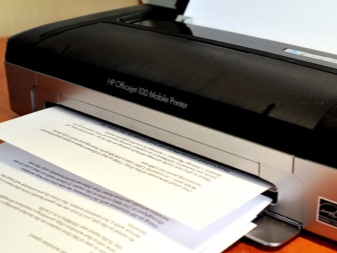
Untuk menghapuskan masalah yang diterangkan, anda harus segera semak pencetak. Adalah penting untuk memastikan mesin dihidupkan dan sedia untuk digunakan. Ini diikuti oleh semak jumlah dakwat atau serbuk, dan pastikan anda mempunyai kertas. Di samping itu, penunjuk tidak boleh menyala atau berkelip: ini menunjukkan kehadiran ralat.
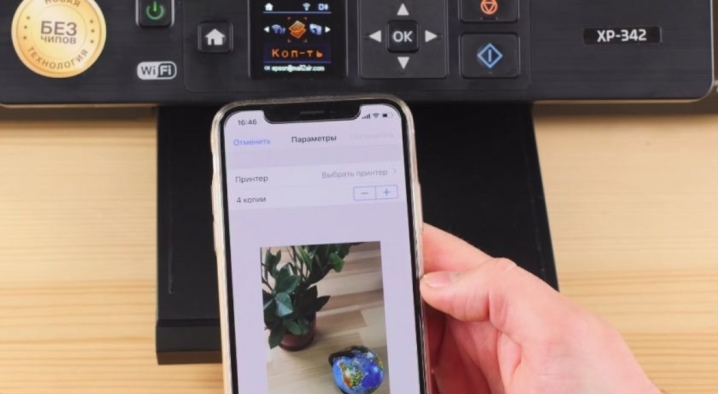
Anda juga harus memastikan bahawa telefon pintar dan pencetak anda disambungkan ke rangkaian yang sama. Periksa sama ada peranti pencetak menyokong pencetakan tanpa wayar.

Untuk menyelesaikan masalah, anda perlukan Tambah nilai semua peranti dan cuba lagi untuk mencetak. Pastikan jarak antara peranti tidak melebihi had. Biasanya kita bercakap tentang penunjuk 22 meter untuk bangunan konkrit dengan sekatan. Jika jarak lebih jauh, peranti tidak akan mengesan satu sama lain.
Ia tidak akan berlebihan dan kemas kini perisian tegar peranti kepada versi terkini, kerana ia adalah perisian tegar yang sudah lapuk yang sering menjadi punca masalah pengesanan biasa. Jika anda mencetak melalui USB, periksa kabel untuk kemungkinan ubah bentuk. Semak dan kebolehservisan penyesuai OTGjika digunakan. Ia juga berlaku bahawa dalam beberapa kes peranti untuk mencetak mungkin tidak serasi dengan telefon pintar itu sendiri atau versi Android yang telefon sedang berjalan.


Secara umum, harus dikatakan bahawa mencetak pada pencetak dari telefon boleh dilakukan dalam beberapa cara. Perkara utama ialah kaedah pencetakan ini atau itu disokong oleh kedua-dua telefon pintar itu sendiri dan peranti percetakan. Segala-galanya di sini akan bergantung pada model peralatan tertentu. Tetapi masih terdapat banyak cara, jadi anda boleh mencari beberapa jenis penyelesaian untuk mencetak dari telefon pintar dengan hampir semua konfigurasi peranti.

Dalam video seterusnya, anda akan membiasakan diri secara visual dengan proses mencetak ke pencetak dari telefon.













Komen telah berjaya dihantar.