Bagaimana untuk menyambungkan pencetak HP ke komputer riba?

Artikel ini akan membincangkan tentang menyambungkan pencetak HP ke komputer riba. Soalan ini membimbangkan ramai pengguna. Oleh itu, adalah wajar mempertimbangkan kaedah sambungan sedia ada, serta kemungkinan masalah semasa operasi.

Sambungan berwayar
Anda boleh menyambungkan pencetak HP anda ke komputer riba atau komputer melalui wayar... Untuk melakukan ini, gunakan kabel USB. Sebelum menyediakan sambungan, anda perlu memastikan bahawa peranti dihidupkan dan berada dalam mod kerja. Untuk menyambung, lebih baik untuk mengambil Kabel USB sekurang-kurangnya 3 meter panjang... Untuk memasangkan peranti, sambungkan kabel USB dengan satu sisi ke penyambung pada komputer riba dan sebelah lagi ke port USB pada pencetak. Di bahagian bawah skrin komputer, tetingkap akan muncul tentang menyambungkan peranti baharu.
Pemasangan perisian dijalankan dalam dua cara: dari cakera dan tanpa cakera dengan pra-muat turun melalui Internet.

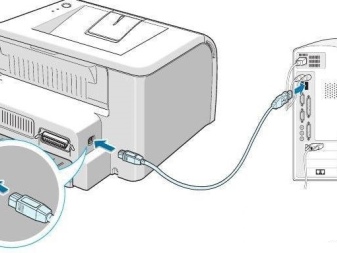
Sangat mudah untuk mengkonfigurasi pemacu dari cakera. Anda perlu memasukkan cakera pemasangan ke dalam pemacu dan tunggu sehingga ia boot. Jika autorun tidak dikonfigurasikan pada komputer, maka cakera boleh dibuka melalui ikon "Komputer Saya". Selepas memulakan, anda mesti mengikut arahan. Kaedah konfigurasi kedua dijalankan dengan memuat turun perisian dari Internet. Untuk melakukan ini, pergi ke laman web 123. hp. com, masukkan model pencetak anda dan ikut arahan untuk memasang pemacu. Model tertentu memerlukan utiliti HP Easy Start khusus untuk dimuat turun untuk membimbing anda melalui persediaan pemacu. Untuk membuka fail, anda perlu melakukan tindakan secara berurutan pada skrin komputer. Apabila digesa untuk memilih jenis sambungan, pilih USB. Kemudian pemasangan selesai.

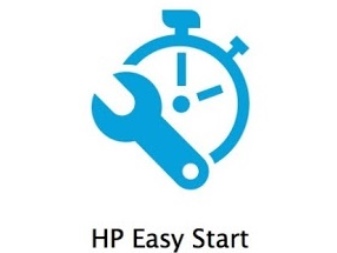
Jika atas sebab tertentu model pencetak anda tidak tersedia di tapak web, anda boleh memuat turun pemacu dari tapak web HP.
Dalam bahagian "Memuat turun perisian dan pemacu" pilih model pencetak dan versi OS komputer. Halaman untuk mengenal pasti peranti akan dibuka, di mana anda perlu memilih item "Pencetak" dan klik "Serah". Dalam bahagian "Pemandu", pilih baris "Muat turun". Dalam kes ini, pengguna akan menerima pakej perisian yang lengkap. Permintaan pemasangan akan muncul pada skrin, di mana anda perlu memilih jenis sambungan USB untuk menyelesaikan pemasangan.
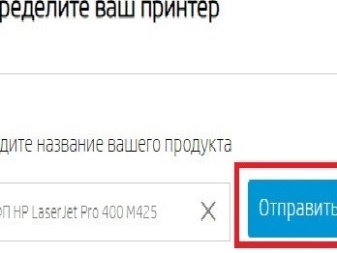
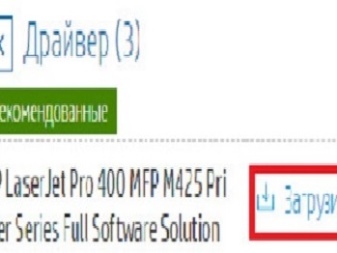
Bagaimana untuk menyambung melalui WI-FI?
Anda boleh mencetak dokumen, foto atau jadual melalui sambungan WI-FI. Sebelum menyediakan pasangan wayarles, semak kehadiran Internet. Kemudian anda perlu menghidupkan pencetak. Komputer mesti disambungkan ke rangkaian. Apabila membuat sambungan, adalah disyorkan untuk meletakkan pencetak berhampiran penghala. Putuskan juga wayar USB atau Ethernet daripada peranti. Algoritma tindakan berikut akan membantu mewujudkan sambungan melalui WI-FI:
- pilih ikon "Rangkaian Tanpa Wayar" pada panel kawalan pencetak - tetingkap "Ringkasan Wayarles" akan muncul;
- buka "Tetapan" dan ketik "Wizard Tetapan Rangkaian Tanpa Wayar".
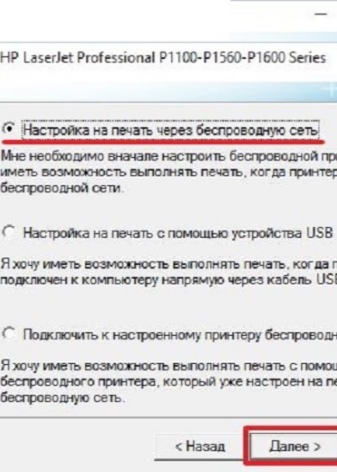

Untuk melengkapkan sambungan, anda mesti mengikuti langkah-langkah yang muncul pada panel kawalan dengan jelas. Selepas itu, pemacu dimuat turun dan dipasang. Untuk ini anda perlukan:
- pergi ke 123. hp. com;
- masukkan nombor peranti dan pilih "Mula";
- klik pada "Muat" - tetingkap akan mula muncul, di mana anda perlu klik secara berurutan pada "Buka", "Simpan" dan "Jalankan";
- untuk memasang, klik pada fail 2 kali, ini boleh dilakukan dalam tetingkap muat turun penyemak imbas atau dalam folder pada komputer anda;
- ikut arahan untuk menyelesaikan pemasangan.
Selepas proses pemasangan selesai, cetakan dari komputer ke pencetak akan dihantar secara automatik.

Masalah yang mungkin
Terdapat beberapa masalah menyambungkan pencetak ke komputer. Masalah yang paling biasa ialah komputer tidak dapat melihat pencetak... Sebabnya mungkin nama lain untuk peranti dipilih secara lalai pada komputer. Dalam bahagian "Peranti dan Pencetak", anda perlu menukar model. Satu lagi sebab kekurangan sambungan ialah kehilangan isyarat secara tiba-tiba semasa berpasangan berwayar. Untuk menyelesaikan masalah, anda perlu memulakan semula kedua-dua peranti. Ini akan menetapkan semula ralat. Anda juga boleh menyambung semula kabel USB ke pencetak dan komputer. Tersedia dan sambungkan wayar ke input USB lain pada komputer.
Jika peranti dipasangkan melalui WI-FI, tetapi komputer tidak melihat pencetak, adalah disyorkan untuk memulakan semula kedua-dua peranti. Perlu menyemak ketepatan tetapan sambungan. Apabila sambungan stabil, LED biru pada panel kawalan pencetak berkelip atau kekal menyala. Ralat sambungan mungkin bersembunyi dalam jarak antara peranti pencetakan dan penghala. Jarak optimum antara peranti ialah 1.8 meter. Perlu diingat bahawa tidak sepatutnya ada halangan antara pencetak dan penghala.
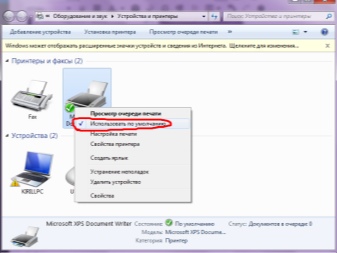
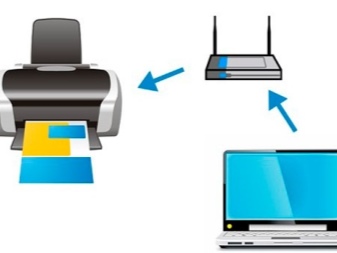
Anda boleh menyelesaikan masalah sambungan dengan menyambung semula produk HP menggunakan Wizard Tetapan Rangkaian Wayarles. Menetapkan alamat IP akan membantu anda menyediakan komunikasi dengan komputer anda. Sesetengah model HP tidak melihat alamat IP. Anda perlu memasukkan alamat menggunakan menu utama panel kawalan. Anda mesti memasukkan alamat yang sah untuk bekerja pada rangkaian tempatan.
Punca masalah yang biasa mungkin ialah kehadiran peranti lain berhampiran pencetak dengan modul WI-FI yang disertakan. Adalah perlu untuk mengalihkan telefon, tablet dan peranti lain yang merupakan sumber isyarat radio. Masalah perisian mungkin berlaku apabila cuba memasang perisian daripada cakera. Pemacu pada cakera disertakan dengan pencetak. Versi pemandu mungkin sudah lapuk. Oleh itu, perisian tersebut tidak akan serasi dengan versi baharu OS komputer.
Anda perlu memastikan bahawa versi pemacu adalah baharu, jika tidak pemasangan akan gagal.


Terdapat beberapa cara untuk menyediakan pencetakan untuk pencetak HP anda. Setiap pengguna memilih pilihan yang paling mudah. Sebarang jenis sambungan boleh menyebabkan masalah. Kami berharap artikel ini akan membantu anda memikirkan cara untuk menyediakan sambungan, serta menyelesaikan beberapa masalah dalam bekerja antara peranti.
Lihat cara untuk menyediakan dan memasang pencetak HP anda.













Artikel itu hebat! Anda banyak membantu saya, terima kasih banyak!
Komen telah berjaya dihantar.