Mengapa pencetak HP tidak mencetak dan apakah yang perlu saya lakukan?

Jika pekerja pejabat atau pengguna yang bekerja dari jauh tidak mempunyai pengetahuan yang mencukupi dalam bidang memasangkan peranti pelbagai fungsi, ia boleh menjadi masalah untuk menyelesaikan masalah dengan tetapan percetakan. Untuk menangani tugas yang rumit dengan cepat, anda harus merujuk kepada arahan peranti percetakan atau menggunakan bantuan sumber Internet.
Tiada cetakan selepas mengisi semula kartrij
Jika pencetak HP enggan mencetak jumlah dokumen yang diperlukan dengan kartrij yang diisi semula, ini menyebabkan banyak kekeliruan bagi pengguna.
Lebih-lebih lagi, situasi sebegini adalah perkara biasa apabila pencetak inkjet atau laser berdegil tidak mahu menyalin maklumat yang diperlukan ke atas kertas.

Apabila peranti tidak mencetak, kerosakan mungkin disebabkan oleh beberapa kegagalan perkakasan atau perisian. Yang pertama termasuk:
- kekurangan dakwat, toner dalam kartrij;
- kerosakan salah satu peranti;
- sambungan kabel yang salah;
- kerosakan mekanikal pada peralatan pejabat.
Ia juga mungkin di dalam mekanisme pencetak jem kertas.

Masalah perisian termasuk:
- kegagalan dalam perisian tegar pencetak;
- kerosakan dalam sistem pengendalian komputer, komputer riba;
- perisian lapuk atau salah dipilih;
- tetapan salah fungsi yang diperlukan di dalam PC.
Kekurangan pasangan yang diperlukan diselesaikan dengan cara yang berbeza. Ia berlaku bahawa anda hanya perlu berhati-hati semak kabel rangkaian - sama ada ia dipalamkan ke saluran keluar, dan juga pastikan kebolehpercayaan sambungan wayar USB dan menyambung semula... Dalam sesetengah kes, ini cukup untuk peralatan pejabat berfungsi.
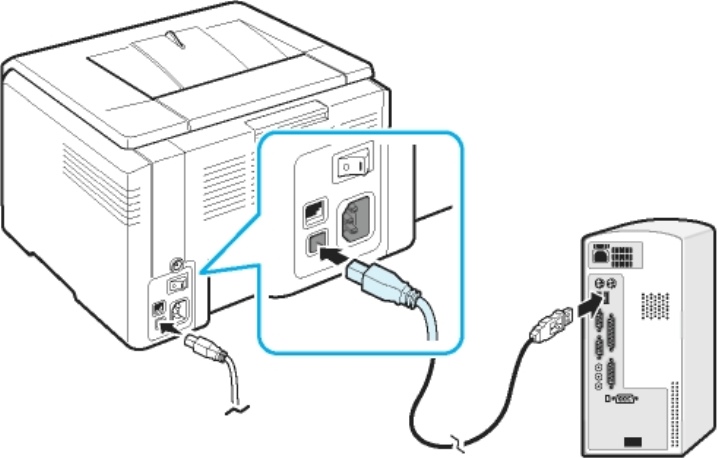
Selalunya, percetakan tidak dapat dilakukan kerana kepala cetak rosak. Dalam kes ini, peranti perlu diganti. Jika peralatan pejabat menunjukkan kartrij kosong, ia mestilah isi semula dengan dakwat atau toner, bergantung pada spesifikasi peranti. Selepas penggantian atau pengisian semula, pencetak biasanya mula berfungsi.

Menghapuskan masalah lain
Dalam situasi tertentu, masalah adalah khususapabila pengguna yang tidak berpengalaman hanya bingung tentang apa yang perlu dilakukan. Sebagai contoh, selepas memasang pencetak, penunjuk berkelip atau komputer tidak melihat peralatan pejabat langsung. Ini boleh dilakukan jika peranti persisian disambungkan melalui kabel USB. Apabila berpasangan dilakukan melalui rangkaian menggunakan Wi-Fi, mungkin terdapat masalah lain.

Selalunya kerosakan peranti persisian disebabkan oleh penggunaan kartrij terpakai... Dengan kepala cetak baharu, pengguna cuba mencetak PDF dan dokumen lain pada kertas biasa. Dalam kes ini, untuk menjamin operasi peralatan pejabat yang boleh dipercayai, perlu menggunakan kartrij asli dan bahan habis pakai.

Semak pengendalian peranti pencetak daripada komputer riba atau dari komputer sangat ringkas. Jika semua wayar disambungkan dengan betul ke pencetak, penunjuk peralatan pejabat menyala hijau, dan ikon ciri muncul dalam dulang PC, kemudian pasangan itu disediakan. Pengguna kini perlu mencetak halaman ujian.

Jika mesin tidak bersedia, anda perlu memaksa memasang perisian (dari cakera yang dibekalkan atau cari pemacu yang diperlukan di Internet) dan selepas pemasangan mulakan semula PC.Gunakan "Panel Kawalan", dalam tab "Peranti dan Pencetak", klik "Tambah peranti" dan pilih model peralatan pejabat. Anda juga boleh menggunakan kerja "Wizard" dengan mengaktifkan "Tambah Pencetak".
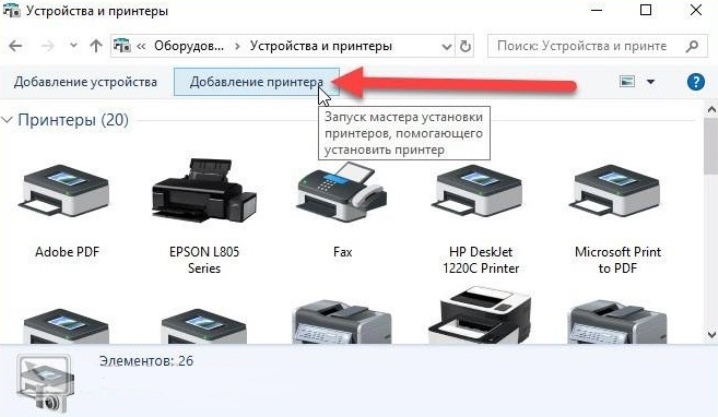
Masalah dengan sambungan
Ia sering berlaku apabila gandingan peralatan pejabat dan komputer peribadi dilakukan dengan tidak betul... Jika pencetak tidak berfungsi, anda perlu mula mencari kemungkinan kerosakan dari titik ini.
Algoritma tindakan:
- semak kehadiran voltan dalam rangkaian dan sambungkan kord kuasa ke alur keluar (sebaik-baiknya kepada pelindung lonjakan);
- sambungkan komputer riba dan mesin cetak menggunakan kabel USB baharu atau mana-mana yang sesuai untuk digunakan;
- sambungkan semula kedua-dua peranti menggunakan kabel USB, tetapi dalam port yang berbeza.

Jika kabel dan port berfungsi dengan betul, ikon peralatan pejabat akan muncul dalam dulang. Anda juga boleh mengesahkan pengenalan pencetak oleh sistem pengendalian jika anda pergi ke "Pengurus Peranti". Di antara sebutan penyesuai rangkaian, cakera keras, tetikus, papan kekunci, anda perlu mencari baris yang sepadan.

Apabila ia datang kepada sambungan wayarles, anda mesti semak rangkaian Wi-Fi dan kemungkinan memindahkan data dengan cara ini. Tidak setiap model pencetak menyediakan pilihan untuk menerima dokumen dan imej untuk dicetak menggunakan kaedah di atas. Oleh itu, nuansa penting seperti itu juga harus diambil kira.
Maklumat terperinci tentang kefungsian terbina dalam peralatan pejabat ditunjukkan dalam arahan.

Pemandu kemalangan
Masalah yang disebabkan oleh perisian bukan perkara biasa. Ia ditemui dalam kedua-dua pencetak baharu dan lama apabila persediaan untuk menyalin dokumen gagal. Antara lain, pengguna boleh memuat turun ke komputer riba perisian yang tidak serasi, yang tidak akan menjejaskan pengaktifan peralatan pejabat dan komputer riba.
Biasanya, kegagalan tipikal ditunjukkan dengan tanda seru atau tanda soal.

Model pencetak moden mudah dikesan oleh komputer. Jika pasangan wayar dilakukan dengan betul, peranti persisian akan dikesan, tetapi secara semula jadi tidak akan berfungsi tanpa perisian. Anda perlu memuat turun dan memasang pemacu untuk melengkapkan persediaan pencetak dan mula mencetak.

Jika mesin cetak, selepas sambungan yang betul, tidak menawarkan untuk memasang pemacu ke dalam sistem pengendalian, kerja yang diperlukan perlu dilakukan secara bebas, secara paksa. Terdapat 3 cara biasa untuk memasang pemacu pada OS:
- Pergi ke "Pengurus Peranti" dan dalam baris "Pencetak", buka butang kanan tetikus dan pilih "Kemas kini pemacu".
- Muatkan program khas untuk memuat turun dan mengemas kini perisian pada desktop anda, contohnya, Driver Booster. Pasang pada komputer anda, jalankan dan ikut arahan.
- Cari perisian melalui internet. Untuk melakukan ini, masukkan pertanyaan yang diperlukan dalam carian penyemak imbas - model pencetak, kemudian muat turun perisian yang diperlukan dari laman web rasmi.

Bagi pengguna yang tidak berpengalaman, pilihan kedua dianggap sebagai penyelesaian terbaik. Walaupun pemacu gagal, memasang semula perisian akan menghapuskan masalah.... Apabila semuanya sudah sedia, anda boleh cuba mencetak dokumen dalam baris gilir daripada Word.

Tidak nampak cat hitam
Jika pengguna hanya menghadapi masalah sedemikian, dalam kes ini, sebab yang mungkin mungkin:
- kepala cetakan tidak teratur;
- bahan pewarna telah kering di muncung;
- cat di dalam kes itu kering atau hilang;
- kumpulan kenalan tersumbat;
- Filem ketelusan belum dikeluarkan dari plat (dalam kartrij baharu).

Model mesin cetak tertentu menyediakan pilihan terima kasih kepada pengguna yang menyedari kehabisan bahan habis pakai... Pencetak akan memberitahunya tentang perkara ini.

Dalam sesetengah kes, jika dakwat bukan asal digunakan, radas pencetak boleh melaporkan ketiadaan pewarna, tetapi tidak akan menyekat fungsi... Jika mesej sedemikian membosankan, anda perlu membuka "Sifat peralatan pejabat", pergi ke tab "Pelabuhan", lumpuhkan pilihan "Benarkan pertukaran data dua hala" dan teruskan bekerja.

Selalunya, pencetak digunakan 1-2 kali sebulan untuk mencetak 3-4 halaman, yang memberi kesan negatif pada muncung. Dakwat dalam kartrij akan beransur-ansur kering dan mungkin sukar untuk menyambung semula pencetakan. Untuk membersihkan permukaan kerja muncung dengan berkesan, anda perlu menggunakan produk khas, kerana pembersihan biasa tidak akan membantu.
Untuk membersihkan muncung, kartrij mesti direndam dalam bekas dengan air suling selama sehari, tetapi dengan keadaan sedemikian bahawa hanya muncung kekal direndam dalam cecair.


Anda boleh menggunakan tuala kertas untuk membersihkan kumpulan kenalan.

Jika pencetak masih enggan mencetak dengan sambungan yang betul dan kehadiran pemacu yang diperlukan dalam sistem pengendalian, kemungkinan besar cip tidak berfungsi. Dalam kes ini, anda perlu membeli kartrij baharu.

Cadangan
Sebelum mengaktifkan pencetak laser atau inkjet HP, anda mesti berhati-hati baca manual pengguna... Anda perlu menyambung seperti yang diterangkan dalam arahan. Jangan gunakan kabel dengan kualiti yang boleh dipersoalkan, pasang perisian yang dimuat turun dari tapak yang dipercayai.

Jika cakera masuk ke dalam kotak, pemandu harus dimuatkan dari pemacu optik ini. Dalam proses itu, anda harus menggunakan bahan habis pakai yang disyorkan oleh pengilang - kertas, cat, toner. Jika pencetak tidak dikesan, anda perlu menggunakan tetapan dalam sistem pengendalian, khususnya, fungsi "Wizard Sambungan".
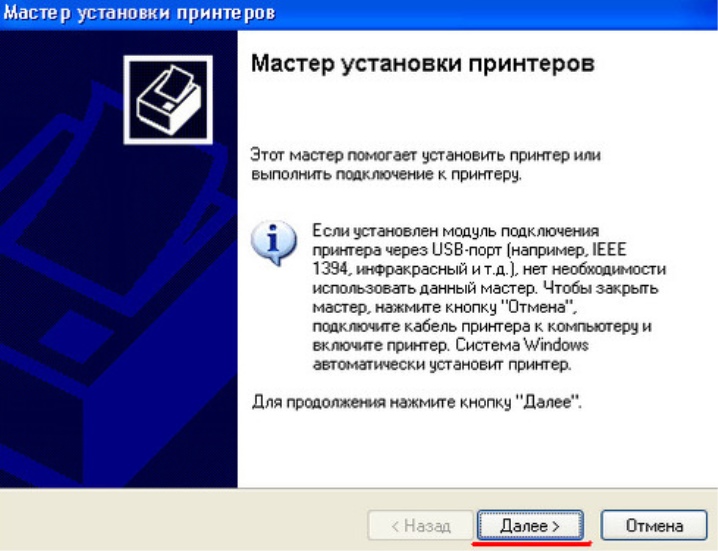
Kebanyakan masalah, mengapa pencetak tidak mencetak, boleh diselesaikan dengan mudah. Biasanya, pengguna menghadapi situasi yang baru muncul sendiri - mereka membaca semula dengan teliti arahan untuk peralatan pejabat, memasang perisian yang diperlukan, menyambungkan kabel USB ke port lain, melakukan tetapan dalam sistem pengendalian, menukar kartrij. Tiada apa-apa yang rumit di sini, dan jika anda menumpukan masa yang cukup untuk isu ini, peranti pencetak pasti akan berfungsi.

Untuk gambaran keseluruhan yang lebih terperinci tentang cara pencetak HP anda tidak akan mencetak, lihat video berikut:













Komen telah berjaya dihantar.